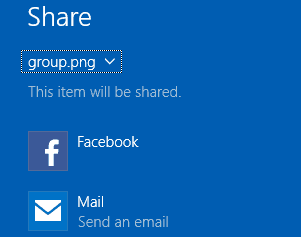
Windows 8: n julkaisun jälkeen käyttöjärjestelmään on sisältynyt koko järjestelmän kattava käyttöliittymä, vaikka emme olleet sen suuria faneja Charms Barin alkuaikoina. Windows 10: ssä Charms Bar on kuollut, ja sen sijaan jako-ominaisuus on sisäänrakennettu File Exploreriin. Tämä on valtava parannus, ja se helpottaa tiedostojen jakamista Windows 10: ssä sähköpostin tai sosiaalisen median kautta paljon helpommin.
Jaa valokuvia Instagramiin, Facebookiin ja muuhun Windows 10: ssä
File Explorerin Jaa-välilehti toimii minkä tahansa tiedoston kanssa, mutta siitä on eniten hyötyä valokuville ja videoille, jotka haluat jakaa sosiaaliseen mediaan.
Esimerkiksi, jos haluan jakaa valokuvan Kuvat-kansiossani Instagramissa, valitse valokuva, valitse Jaa-välilehti ja napsauta sitten Jaa. Tämä avaa Jaa-viehätyksen, jonka avulla voit valita yhden käytettävissä olevista sovelluksista.
Jaa-viehätys on saatavana myös Microsoft Edgen kaltaisissa sovelluksissa.
Toinen hieno jakamistoiminto, jonka löysin Microsoft Edgestä, on kyky jakaa välilehdet, jotka olet varannut.
Avaa Kesannointiruutu, napsauta ellipsivalikkoa ja sitten Jaa välilehdet. Tämä avaa osakkeen viehätyksen; tuettujen sovellusten luettelo on rajallinen, mutta se on hyvä tapa lähettää sähköpostia kiinnostaville verkkosivuille tai kopioida ne OneNoteen.
Tämä on tervetullut lisäys Windows 10: ssä, koska kyky jakaa verkkosivuja katosi hetkeksi, kun Windows 8 Charms Bar kuoli.
Windows 8 Charms Bar vs.Windows 10 Share Charm
Windows 10 Share-painike, kuten näemme sen Creators Update -julkaisussa, on kulkenut pitkän matkan alusta lähtien. Se oli erittäin hankala takaisin Windows 8: ssa, jossa joudut vetämään Charms Bar -palkin:
Windows 10 build 9926: ssä aloimme nähdä joitain parannuksia. Täällä näimme ensin Jaa-välilehden, joka tulee näkyviin, kun valitset tiedoston. Valittavan tiedostotyypin mukaan on erilaisia vaihtoehtoja. Esimerkiksi, jos valitset kansion, Jaa-painike näkyy harmaana, mutta Zip-painike on käytettävissä. Kun olet pakannut tiedoston, voit jakaa sen. Jaa-välilehdessä on myös mahdollisuus polttaa, tulostaa tai faksata tiedostoja sekä hallita verkon jakamisasetuksia.
Ennen Windows 10 -kaupan aloittamista tiedostoja jaettiin sivupalkissa. Kun olet sulkenut jakamisen sivupalkin, kaikki tietosi menetettiin, etkä voinut palata siihen. Joten, jos kirjoitat esimerkiksi pitkän viestin Facebookiin ja haluat lisätä uuden kuvan, sinun on aloitettava alusta. Onneksi tämä on parempi Creators Update -sovelluksessa, koska voit käyttää sen sijaan Windows 10 -sovellusta.
Kuten aiemmin, voit myös jakaa tietoja Universal-sovelluksista. Kun universaali sovellus on auki, alla on sääsovellus, napsauta vasemmassa yläkulmassa olevaa hampurilaisvalikkoa ja sitten Jaa.
Voit muuttaa jakamisasetuksia siirtymällä kohtaan Asetukset> Järjestelmä> Jaa ja siellä voit ottaa käyttöön tai poistaa käytöstä sovellukset, joiden kanssa haluat jakaa, ja järjestyksen siitä, miten sovellukset näkyvät luettelossa.
Kaiken kaikkiaan Jaa-painike on edennyt pitkälle. Ensimmäisessä toistossaan huomasimme, että haluaisimme sen suunnitellun eri tavalla, ehkä meillä olisi sovellusten ponnahdusvalikko, kun napsautat Jaa-painiketta. Valitimme myös kyvyttömyyttä jakaa verkkosivua Windows 8 -käyttöjärjestelmässä napsauttamalla Jaa-viehätystä. Molemmat näistä kohteista on käsitelty Creators Update -sovelluksessa, mikä tekee jakamisesta Windows 10: ssä paljon paremman.
Jaatko tiedostoja suoraan Windows 10 File Explorerista? Mitä Microsoftin on korjattava tästä ominaisuudesta seuraavaksi?