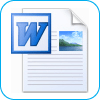
Kun ystävät kysyvät minulta blogin aloittamisesta, vastaukseni on 1: WordPress ja 2: Windows Live Writer. Selitän, että Windows Live Writer on kuin Microsoft Word bloggaamiseen. Ajattelin näitä keskusteluja, kun huomasin jo Word 2007: ssä, että voit itse blogata Wordilla. Vaikka vuonna 2007 ominaisuudet eivät olleet kovin hyviä, joten en koskaan puhunut niistä, mutta Microsoft Office 2010: n ja Word 2010: n julkaisun myötä Wordiin sisäänrakennetut blogiominaisuudet ovat todella hyviä. Katsotaanpa!
Vaihe 1.a – Aloita uusi blogiviesti
Avata Sana 2010. Klikkaus Tiedosto nauha ja sitten Valitse Uusi> Blogiviesti.
Vaihe 1.b – Muunna Word-asiakirja blogitekstiksi
Vaihtoehtoisesti voit muuntaa minkä tahansa Word-asiakirjan blogimuodoksi valitsemalla:
| Tiedosto> Tallenna ja lähetä> Julkaise blogiviestinä> Julkaise blogiviesti |
Asiakirjaa ei julkaista heti, vaan se siirretään Blog Wordpadiin, jossa voit esikatsella ja tehdä muutoksia.
Vaihe 2 – Kirjoita
Kirjoita blogiviestisi. Word 2010: ssä on valtava valikoima työkaluja verkkoviestien kirjoittamiseen, joten voit todella hallita sisältöäsi. Muista tallentaa usein tai ottaa Office 2010: n automaattiset palautusominaisuudet käyttöön, jotta et menetä työtä vahingossa tapahtuvan tietokoneen kaatumisen yhteydessä.
Vaihe 3 – Yhdistä Word blogiisi
Blogit-valintanauhan alla Klikkaus Hallinnoi tilejä.
Vaihe 4
Avautuvassa Blogitilit-valintaikkunassa Klikkaus New.
Toinen ponnahdusikkuna pitäisi ilmestyä. Valitse sinun blogin tarjoaja* avattavasta luettelosta ja sitten Klikkaus Nalanumero.
* WordPress viittaa verkkosivustoihin, joissa on WordPress-blogiohjelmisto, mutta se toimii myös blogeissa, joita isännöi wordpress.com
Vaihe 5
Seuraavassa tuulessa w vaaditaan Tulla sisään blogitilisi Käyttäjä Nminä ja Pasiasana. Tämä näyttö vaihtelee sen mukaan, mikä palvelu blogiasi isännöi. Jos haluat välttää PALJON ärsyttäviä salasananäyttöjä, muista Tarkistaa Rkirjoita salasana laatikko.
Ottaen huomioon, kuinka suosittu WordPress on, alla on esimerkki siitä, miten se asetetaan WordPressillä. Jos sinulla on jostain syystä ongelmia yhteyden muodostamisessa, sinun on ehkä löydettävä xmlrpc.php-tiedostosi URL-osoite. Jos WordPress asennettiin sivustosi juuriin, kirjoita vain verkkotunnuksesi osoitetulle alueelle. Jätä xmlrpc.php polun loppuun!
Esimerkki: http://www.mywebsite.com/wordpress/xmlrpc.php
Vaihe 6
Lisättiinkö sivustosi / blogisi onnistuneesti? Jos näin on, sen pitäisi näkyä blogitilien luettelossa.
Voit lisätä niin monta kuin haluat tähän luetteloon ja valita oletusasetukseksi.
Vaihe 7 – Julkaise tai lataa
Blogit-nauhasta löydät Julkaista -painiketta. Jos sinä Klikkaus alanuoli sen alapuolella on kaksi vaihtoehtoa:
- Pruma – Voit lähettää blogiartikkeli suoraan sivustollesi kaikkien lukijoiden nähtäväksi.
- Julkaise nimellä D.lautta – Tämä lähettää artikkelin vain blogisi online-jonoon, jossa on Luonnos-tila. Se voidaan lähettää myöhemmin online-blogi-käyttöliittymästäsi ja se voidaan myös ladata takaisin alas sanaan, jos et tallenna blogiasiakirjaasi.
Vaihe 8 – Hallitse ja muokkaa olemassa olevia blogiviestejä
Blogit-valintanauhassa voit Klikkaus Avaa Olemassa ladata luettelo viesteistä, jotka on ladattu ja jotka ovat olemassa online-blogiarkistossasi. Voit sitten valita yksittäisen artikkelin ja ladata sen muokkaamaan tai julkaisemaan olemassa olevaa lähetettyä luonnosta.
Vaihe 9 – Muokkaa artikkeleita
Olemassa olevien blogiviestien muokkaaminen on kuin uusien kirjoittaminen. Ainoa ero on, että postin yläpuolella on keltainen palkki, joka ilmoittaa, milloin se julkaistiin. Siellä on myös luokkapalkki, jos määritit sille luokan.
Johtopäätös
Microsoft Word 2010 on upea työkalu blogiviestien kirjoittamiseen ja muokkaamiseen useilla eri bloggaamisalustoilla. Siinä on loistava oikeinkirjoituksen tarkistus ja useita hyödyllisiä muotoilutyökaluja ja tehosteita, jotka lisäävät artikkeleihisi syvyyttä. Huolimatta kaikista Wordin ominaisuuksista, Windows Live Writer -tiimi silti päihittää Wordin bloggaamisessa, puhumattakaan siitä, että Windows Live Writer on ILMAINEN ja Word ei.
Kuten isäni aina sanoi, käytä oikeaa työkalua työhön. Älä käytä sahaa ajaaksesi naulaa laudaan. Joten jos haluat blogata, käytä Life Writeria. Jos sinulla on kuitenkin ripaus ja haluat päivittää blogikirjoituksen tai saada jotain nopeasti, käytä Word 2010: tä.