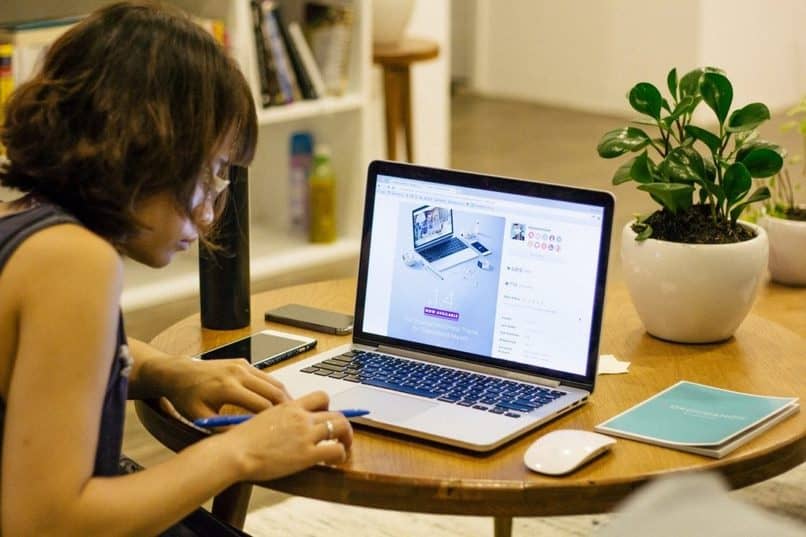
Opi neljä menettelyä kirjoita tai lisää tekstiä kuvan päälle Wordissa, helposti, nopeasti ja käytännöllisesti. Tämä tieto lisää yleistä tasoasi hallita toimistotyökaluja. Voit tulla joku, jonka jokainen yritys haluaa toimistoilleen, koska työskentelet tehokkaasti.
Kun hallitset Yksinkertaisemmat Word-ominaisuudet ja muun Microsoft Office -sovelluksen, voit sukeltaa monimutkaisempiin opetusohjelmiin. Voit esimerkiksi luoda organisaatiokaavion Wordissa tai jopa suunnitella tunnistetiedot. Kaikessa tässä on hyvä asia, että luot ja järjestät aikataulut Gantt-kaavioilla, joissa opiskelet harjoittelun edistämiseksi.
Mikä on Microsoft Word?
Yleisesti ottaen Word on ohjelmisto tekstinkäsittely, kehittänyt Microsoft Corporation. Markkinoiden johtajana tekstinkäsittelyohjelmissa on selvää, että tällä toimisto-ohjelmalla on innovatiivisia ja helppokäyttöisiä työkaluja.
Älä unohda, että puhumme maksetusta ohjelmasta. Kirjan oppaan noudattamiseksi sinun on ladattava ja asennettava Microsoft Word viralliselta tililtäsi, johon sinun on tehtävä sijoitus. Vakuutan teille, että se on sen arvoista, koska lyöt vetoa tulevaisuudestanne, kouluttaa sinua käyttämään moderneja työkaluja.
Kuinka kirjoittaa tai lisätä tekstiä kuvaan Wordissa?
Opetamme sinulle kolme erilaista menettelytapaa kirjoita teksti Word-arkkiin lisätyn kuvan päälle. Kiinnitä huomiota ja tee se lukiessasi. Yritä tehdä kaikki menetelmät niiden oppimiseksi, mutta kun kohtaat ohjelman yksin, käytä yksinkertaisemmalta ja hyvillä tuloksilla.
Tapa 1 kuvan kirjoittamiseen Wordiin
Tätä menetelmää varten sinun on ensin syötettävä teksti, jota haluat käyttää asiakirjassa. Sinun on osattava lisätä kuva Wordiin. Kun kuva on lisätty, voit antaa sille haluamasi koon ja sijainnin.
Napsautat sitä hiiren kakkospainikkeella ja vaihtoehtovalikko tulee näkyviin. Vie kohdistin sanoman kohdalle Säädä tekstiä, ja siinä tapauksessa valitset Tekstin takana. Nyt riittää, että siirrät kuvan aiemmin laittamasi tekstin taakse.
Ehkä tällä tavalla on yksinkertaisempi, mutta tulos ei ole yhtä hyvä kuin kahdessa seuraavassa.
Tapa 2 kuvan kirjoittamiseen Wordiin
Toinen muoto vaatii suorakulmion lisäämisen. Tämä voidaan tehdä pikavalikosta Lisää – -> muodot. Luod kuvasi edellyttämän koon suorakulmion, ja kun se on valittu, näet, että pikavalikko näkyy yllä Muoto.
Etsit työkalua Muoto täyte, ja sen valikosta valitset Kuva. Nyt sinulla on ikkuna, jonka avulla voit valita kuvan, joka asetetaan suorakulmion taustaksi. Napsauta hiiren kakkospainikkeella ja valitse sitten Lisää teksti.
Nyt voit kirjoittaa tarvitsemasi tekstin, ja sinulla on myös mahdollisuus muokata sitä suoraan kuvaan, kunnes saavutetaan paras mahdollinen tulos.
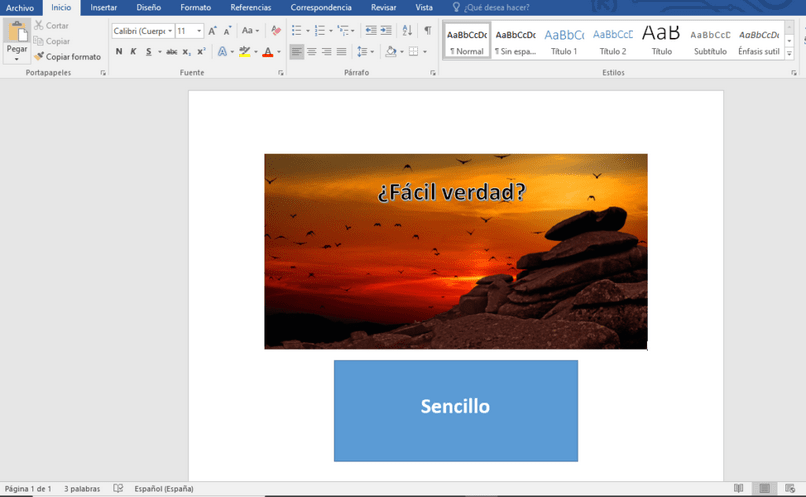
Tapa 3 kuvan kirjoittamiseen Wordiin
Mitä me tässä tapauksessa teemme, tulee olemaan aloita lisäämällä kuvamme asiakirjaan. Kun se on asetettu, järjestämme sen mieleisekseen arkille ja säädämme sen kokoa.
Nyt palaat kontekstivalikkoon Lisääja sitten vaihtoehtoon Muodot. Siellä valitsemme kutsutun peruslomakkeen Tekstilaatikko. Luomme sen kuvaan ja lisätään haluamasi teksti. On vain valittava ruutu, jotta asiayhteysvalikko Muoto.
Kaikista vaihtoehdoista meidän on työskenneltävä kahdella. Napsautamme puhelua Muoto täyte, ja laitamme Täyttämätön. Sitten osiossa Muoto ääriviivat, teemme analogisen prosessin valitsemalla Ei hahmotelmaa.