Nykyään on hyvin yleistä, että ihmiset puhuvat elektronisten laitteidensa kanssa tiettyjen tehtävien suorittamiseksi. Ja on helppo kertoa hänelle muistuttavan meitä tietystä sitoutumisesta tai soittamaan kappaleen. Itse asiassa jotkut näistä ihmisistä ovat kääntyneet tällaisten työkalujen puoleen muuntamaan puheensa tekstiksi Microsoft-ohjelmille, kuten Word.
Teknologian kehittyessä, voimme käyttää erilaisia ilmaisia työkaluja äänen siirtämiseen äänestä tekstiksi. Meillä on myös etu tehdä päinvastoin; muuntaa teksti MP3-ääneksi verkossa yksinkertaisella ja nopealla tavalla joidenkin verkkosivujen kautta.
Word ei ole kaukana, tämä kuuluisalla tekstinkäsittelylaitteella on myös tämä toiminto; antaa meille mahdollisuuden sanella äänellä mitä haluamme kirjoittaa. Puheen muuntaminen tekstiksi on erittäin edullista, koska tämä jättää meidät kädet vapaana.
Tämä on etu ihmisille, joilla on vaikeuksia kirjoittaa tai joilla on fyysinen vamma. Vaikka äänikomennot eivät joskus ole niin nopeita ja tarkkoja, ne, jotka ovat harjoittaneet Wordin pikanäppäimiä, toimivat nopeammin.
Tämä tila toimii kuitenkin monille ihmisille heidän tarkoituksiinsa. Joten tänään näytämme sinulle miten muuntaa puhe tekstiksi Wordissa, ja näin voit nopeuttaa asiakirjojesi valmistelua.
Puheentunnistus ja Windows 10
Toimisto-ohjelmistoja on erilaisia, mutta Office on silti paras vaihtoehto monille ihmisille. Sana on yksi parhaista tekstinkäsittelylaitteet niiden yksinkertaisuuden ja kestävyyden vuoksi; koska vaikka virta katkeaa, sen avulla voit palauttaa tallentamattoman Word-tiedoston.
Windows 10: ssä on vaihtoehto, josta ehkä monet eivät tiedä, se on sanelu. Tämän hyödyllisen komennon käyttämiseksi Microsoft Wordissa on täytettävä tietyt vaatimukset:
- Windows 10 -lisenssi on hankittava tietokoneellamme.
- Office-lisenssi on hankittava myös tietokoneeltamme.
- Tietokoneessa mikrofoni on määritettävä oikein Windows 10: ssä. Tätä varten voimme noudattaa seuraavia vaiheita asenna uusi mikrofoni:
- Napsautamme hiiren kakkospainikkeella alareunan tehtäväpalkin äänenvoimakkuuskuvaketta.
- Näkyviin tulee valikko, josta voimme nähdä sen sanovan Kuulostaa, valitsemme sen hiiren vasemmalla napsautuksella.
- Näkyviin tulee ikkuna ja löydämme välilehden Äänite; hiiren vasemmalla painikkeella valitsemme mikrofonin tai laitteen, jonka haluamme määrittää.
- Valita Määritä mikrofoni ja seuraa ohjatun mikrofonin asennustoiminnon ohjeita.
Windows 10: ssä puheentunnistus on aktivoitava.
Muunna Word-teksti äänelläsi
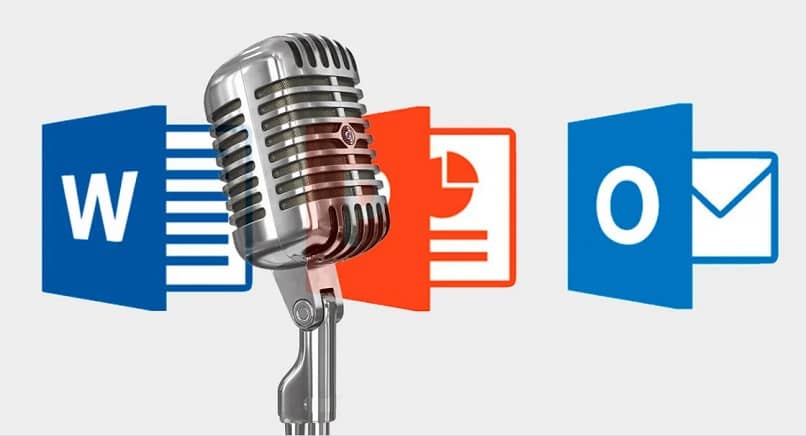
Se on hyvin yksinkertainen menettely. Meidän on vain painettava nappia ja kaikki. Alamme sanella sen sijaan, että kirjoittaisimme näppäimistöllä. Word-ohjelmamme välilehdessä alkaa me voimme etsi kuvake Ääni.
Tämä kuvake on ruudun oikeassa yläkulmassa, välilehden lopussa alkaa. Voimme aktivoida sen näppäimistöllä painamalla Windows-näppäintä ja kirjainta H. Toinen tapa aktivoida se on hiiren vasemmalla painikkeella ja paina äänikuvaketta.
Kun aktivoimme tämän vaihtoehdon, Wordissa kuuluu pieni ääni, joka ilmoittaa meille, että kuulet äänemme. Näin aloitat transkriptoinnin puheesta tekstiin.
Käsittely puhe tekstiksi Windows 10: ssä toimii hyvin, sanojen osalta. Ongelma esitetään välimerkkeillä, joita ei aina tunnisteta oikein.
Kieliluettelossa sanan sanelu koskee vain seuraavia kieliä: ranska, kiina, saksa, italia, englanti ja espanja.
On kuitenkin olemassa luettelo alustavista kielistä, jotka ovat muun muassa norja, suomi, japani, tanska. Microsoft Wordin Windows 10: ssä tarjoama sanelukomentoluettelo voi toimia vain englanniksi.
Mistä tahansa syystä meidän on saneltava Wordissa Windows 10: n kanssa, mikä voi olla laiskuutta tai koska olemme uteliaita, voimme hyödyntää sitä.
Yksinkertaisella ja helpolla tavalla olemme osoittaneet, kuinka kirjoitat tai sanelet Sana käyttämällä ääntä. Toivomme, että olemme auttaneet sinua, ja toivomme, että vierailet edelleen sivullamme saadaksesi tietää, mikä sinua kiinnostaa.