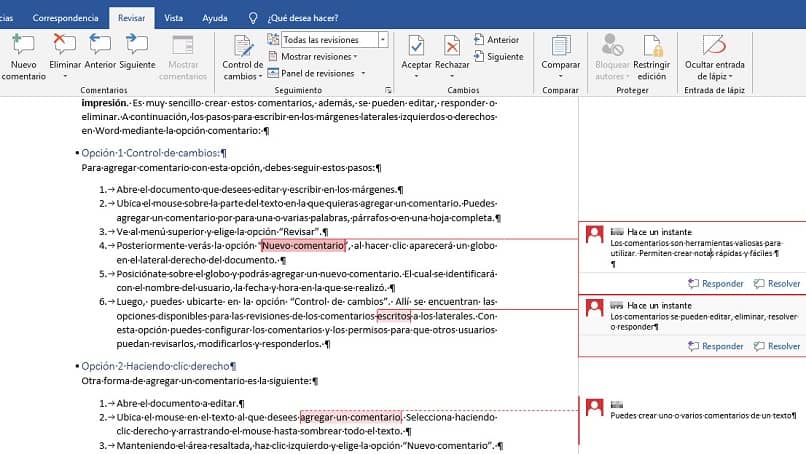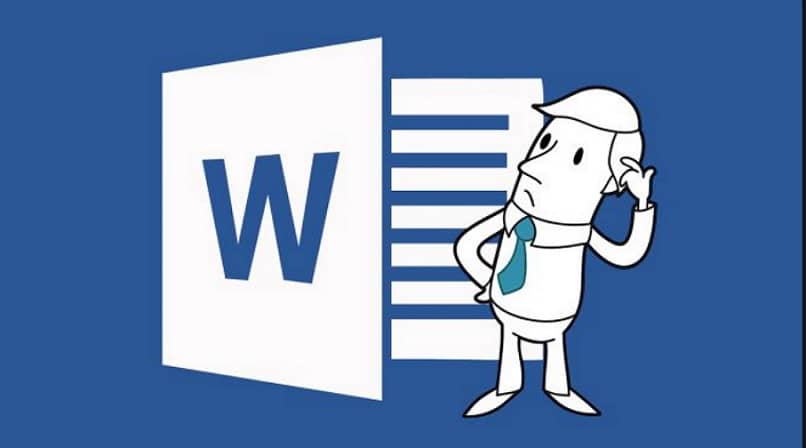
Microsoft Word -tietokoneohjelmistosta on tullut yksi yleisimmin käytetyistä työkaluista. Se sisältää laajan valikoiman toimintoja, jotka tekevät sen käytöstä sujuvan ja helpon kokemuksen. Jos olet miettinyt miten kirjoita Wordin vasempaan tai oikeaan reunaan; esitellään käytännön Word-ratkaisu tämän saavuttamiseksi.
Opi kirjoittamaan Wordin vasemman tai oikean reunan marginaaleihin
Microsoft Word sisältää funktion nimeltä komento. Kommentti on muistiinpano, jonka voi tehdä toimittaja tai arvostelija asiakirjassa.
Kun luot tällaisen muistiinpanon tai kommentin, ilmapallo lisätään Word-taulukon oikealle puolelle. Tämä ilmapallo näyttää kaikki asiakirjaan tehdyt elementit tai kommentit. Ne näkyvät marginaaleissa, jotta asiakirjan asettelua ei muuteta.
Kommentteja voidaan käyttää ja tehdä näkyviksi näkymissä Web-suunnittelu ja Tulostussuunnittelu. Näiden kommenttien luominen on erittäin helppoa, lisäksi niitä voidaan muokata, vastata tai poistaa. Tässä on vaiheet, jotka kirjoitetaan Wordin vasempaan tai oikeaan reunaan käyttämällä kommenttivaihtoehtoa:
Vaihda hallintaa.
- Avaa haluamasi asiakirja muokkaa ja kirjoittaa marginaaleilla.
- Vie hiiri tekstin sen osan päälle, johon haluat lisätä kommentin. Sinä voit lisää kommentti yhdellä tai useammalla sanalla, kappaleella tai koko arkilla.
- Siirry ylävalikkoon ja valitse vaihtoehto ”Tarkista”.
- Myöhemmin näet vaihtoehdon ”Uusi kommentti”, Kun napsautat, ilmapallo ilmestyy asiakirjan oikealle puolelle.
- Aseta itsesi ilmapallolle ja voit lisätä uuden kommentin. Joka tunnistetaan käyttäjän nimellä, päivämäärällä ja kellonaikalla, jolloin se suoritettiin.
- Sitten voit siirtyä vaihtoehtoon ”Vaihda hallintaa”. Sieltä löydät vaihtoehdot sivuille kirjoitettujen kommenttien arvosteluille. Tällä asetuksella voit määrittää kommentit ja käyttöoikeudet niin, että muut käyttäjät voivat tarkistaa, muokata ja vastata niihin.
Napsauta hiiren kakkospainikkeella
- Avaa muokattava asiakirja.
- Vie hiiri tekstin päälle, johon haluat lisätä kommentin. Valitse tekemällä oikealla painikkeella ja vetämällä hiirtä, kunnes kaikki teksti on varjossa.
- Pidä alue korostettuna, napsauta hiiren vasemmalla painikkeella ja valitse vaihtoehto ”Uusi kommentti”.
- Näin tekemällä asiakirjan oikealla puolella olevat ilmapallot otetaan käyttöön. Voit napsauttaa ilmapalloa aloittaaksesi haluamiesi muistiinpanojen kirjoittamisen.
Voit kirjoittaa kommentin sivumarginaaleihin
- Avaa Word-asiakirja muokkausta varten.
- Valitse ylävalikosta vaihtoehto ”Lisää”.
- Näet, että valikko näkyy kaikissa käytettävissä olevissa vaihtoehdoissa. Valitse nyt vaihtoehto ”Kommentti”. Kun teet tämän, huomaat, että kommentin kirjoittamiseen tarkoitettu ilmapallo ilmestyy arkin oikealle puolelle.
Kommenttien asetukset
Kun kommentit on luotu dokumenttiin, niiden käyttö voidaan määrittää. Samaan aikaan Sanan ylävalikko sinun on valittava vaihtoehto ”Tarkistaa”. Itse asiassa voit käyttää kaikkia kommentteja koskevia vaihtoehtoja. Voit esimerkiksi poistaa yhden tai kaikki kommentit, myöntää tai estää käyttöoikeuksia ja muokata näyttömuotoa.
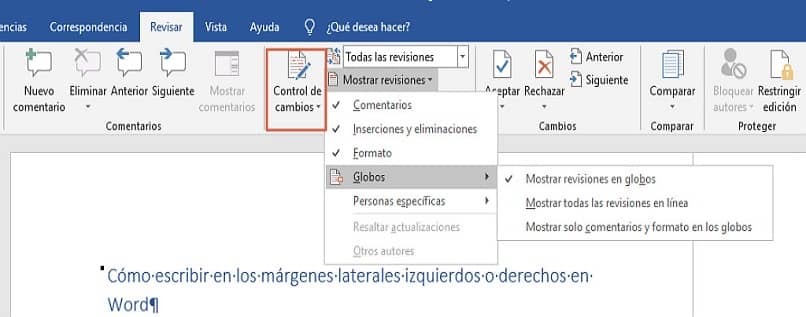
Jos olet antanut muiden käyttäjien muokata kommentteja, he voivat myös lisätä kommentteja tunnistetaan käyttäjänimellä. He voivat myös vastata olemassa oleviin kommentteihin. Jos olet jo muokannut tekstiä ja haluat poistaa kommentin, voit siirtyä kommentin ratkaisemisvaihtoehtoon.
Hyödynnä näitä ja muita Microsoft Word -ominaisuuksia. Kun kirjoitat vasemman tai oikean reunan marginaaliin Wordissa kommenttien avulla. Voit helposti etsiä tietoja, lisätä selvennyksiä, muunnokset, ideat jne. Lyhyesti sanottuna se on arvokas työkalu tämän tietokoneohjelman käytön yksinkertaistamiseen.