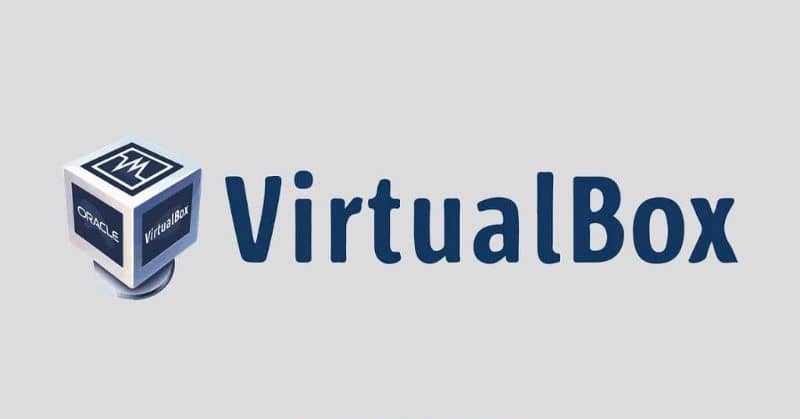
Tässä viestissä näytämme sinulle erilaisia vaihtoehtoja, joita se tarjoaa sinulle Virtualbox kopioida tai kloonata virtuaalikone toiseen tietokoneeseen. Tämän ohjelman avulla voit luoda virtuaalikoneita, jotka koostuvat ohjelmistosta, joka simuloi fyysisen tietokoneen toimintoja. Esimerkiksi sen avulla voit jäljitellä Windows 10: tä käyttämällä tietokoneesi VirtualBoxia toisen käyttöjärjestelmän kanssa. Tämän saavuttamiseksi sinun on asennettava Windows 10 virtuaalikoneeseen.
Voit suorittaa ohjelmia ja muita prosesseja tai ottaa fyysiset tietokoneresurssit, kuten USB-portit, käyttöön virtuaalikoneessasi.
Voit myös avata tiedostoja tai suorittaa mahdollisesti haitallisia ohjelmia. jos se olet sinä virtuaalikone se kärsii vahingoista, mutta pääkäyttöjärjestelmäsi. Seuraavaksi näytämme sinulle erilaisia tapoja kopioida tai kloonata virtuaalikone viedäksesi se toiseen tietokoneeseen VirtualBoxin avulla, ja jos sinun on ladattava se, voit käydä sen virallisella sivulla suoraan.
Kopioi tai kloonaa virtuaalikoneesi Virtualboxista toiseen tietokoneeseen
Jos haluat viedä virtuaalikoneesi toiseen tietokoneeseen, voit käyttää yhtä näistä kolmesta Virtualboxin tarjoamasta menetelmästä.
Käytä ohjattua tuonti- ja vientitoimintoa
Yksi tämän merkittävimmistä eduista velho on, että se kopioi virtuaalikoneen muodossa, jonka muut virtualisointiohjelmistot voivat lukea, joten sinulla ei ole ongelmia sen käytössä muilla tietokoneilla.
Aloita siirtymällä Virtualbox-ohjelmaasi ja avaamalla Tiedosto-valikko yläpalkissa. Valitse Vie virtualisoitu palvelu -vaihtoehto.
Tämä toiminto näyttää uuden ikkunan, jossa sinun on valittava virtuaalikone, jonka haluat viedä. Kun olet valinnut, voit painaa Asiantuntijatilan painike jos haluat tehdä muutoksia palveluasetuksiin tai tiedostomuotoon, johon haluat tallentaa tiedoston.
Jos et halua tehdä muutoksia tai et ole kovin kokenut tästä aiheesta, voit käyttää oletusasetuksia painamalla Seuraava-painiketta.
Kun painat Vie-painiketta, näkyviin tulee palkki, josta näet viennin edistymisen. Lopussa sinulla on tiedosto, joka sisältää kopion virtuaalikoneestasi.
Vaihtoehdolla Tuo Virtualbox-ohjelmasta voit kopioida tiedoston toiseen tietokoneeseen. Asiantuntijatila-painikkeella voit tehdä verkkomuutoksia haluttaessa.
Tee klooni virtuaalilevystäsi
Voit kloonata virtuaalilevyn Managerin avulla. Tämän menetelmän etuna on, että VDI-muoto Virtualboxissa käytetty prosessi on myös hieman nopeampi kuin ohjattu vientitoiminto.
Aloita avaamalla järjestelmänvalvojan ikkuna tai cmd-komennot tietokoneeltasi. Samalla tavalla on mahdollista avata CMD-komentoikkuna Windows 10: ssä kansiossa. Kirjoita tähän ikkunaan lause c: Program Files Oracle Virtualbox. 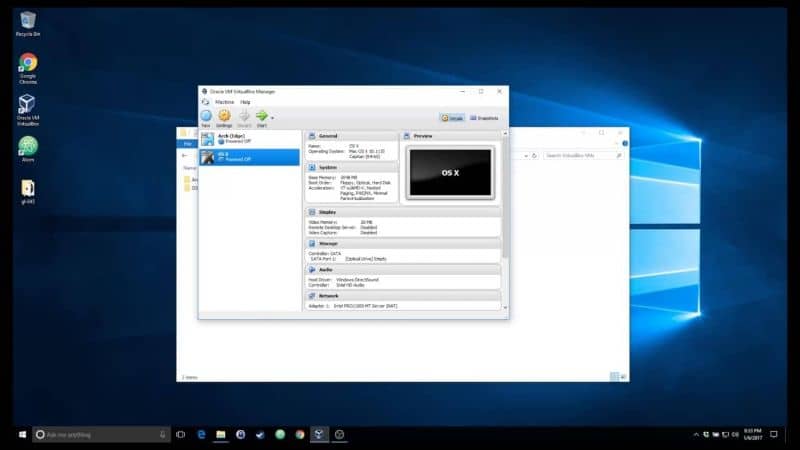
Kerran Virtualbox-kirjoitusta vastaavan kansion sisällä: ’VBoxManage.exe clonehd (osoittaa levyn sijainnin) (levyn nimi) Virtualbox VMs (koneen nimi) (virtuaalisen levyn nimi) .vdi’ ’(sijainti, johon haluat kopioida sen): VB- HD (levyn nimi) .vdi.
Kun painat Enter-painiketta, prosessi alkaa prosenttilaskurilla. Kloonauksen lopussa löydät kopion tallentamastasi kansiosta. Voit viedä sen toiseen tietokoneeseen ja käynnistää tämän virtuaalikoneen USB: ltä Virtualboxin avulla.
Kopioi virtuaalikoneesi
Tämän kanssa viimeinen menetelmä Levyn tai virtuaalikoneen tunnusta ei muuteta, joten sen kopioiminen samalle tietokoneelle ei ole suositeltavaa.
Silti se on erittäin hyödyllinen palauta virtuaalikoneesi varmuuskopiosta, jos sinulla on pääsy tietokoneeseen, jossa se oli alun perin.
Paras tapa käyttää tätä menetelmää on, että kaikki virtuaalikoneesi tiedostot tallennetaan samaan kansioon, jolloin sen tehokkuus taataan.
Voit tehdä tämän siirtymällä sijaintiin, johon virtuaalikoneesi tai sen varmuuskopio on tallennettu, ja kopioimalla se kokonaan toiselle kiintolevylle viedäksesi se toiseen tietokoneeseen.
Siirry uuteen tietokoneeseen ja kopioi virtuaalikoneesi kansio Virtualboxin juurikansioon. Suorita ohjelma ja siirry Kone-valikkoon.
Valitse vaihtoehto Avaa ja etsi kopioitu kansio, kun se avataan, se valitsee .vdi-tiedoston. Nyt voit käynnistää virtuaalikoneesi. Muista, että sinun on sammutettava ja tallennettava virtuaalikoneesi oikein. Tämän saavuttamiseksi opetamme, kuinka virtuaalikoneet käynnistetään, sammutetaan ja tallennetaan VirtualBoxissa.