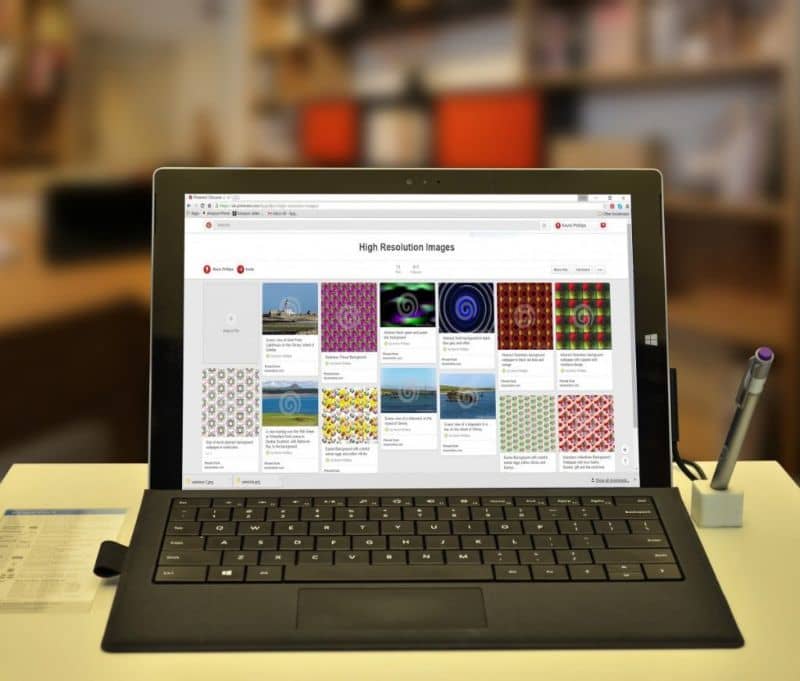
Tiedostot ja kansiot ovat erittäin hyödyllisiä työvälineitä. Windowsin avulla voimme järjestää tiedostomme tiettyihin kansioihin tutkimusohjelman avulla; Kuitenkin, jos haluat kopioida tiedoston useisiin kansioihin, saatat ihmetellä Kuinka kopioida tiedosto useisiin kansioihin kerralla Windows 10: ssä?
Kuinka kopioida tiedosto useisiin kansioihin kerralla Windows 10: ssä?
Joskus meillä on useita kansioita ja jokaisella on erittäin suuri alikansiorakenne. Tässä tapauksessa tietyn tiedoston kopioiminen kaikkiin hakemistoihin voi kestää tunteja. Siksi se on välttämätöntä automatisoida prosessi niin, että samaan aikaan toteutetaan tehokkaita tuloksia.
Seuraavaksi selitämme kaiken, mitä sinun tarvitsee tietää tiedostoja ja kansioita ja yksinkertainen toimenpide tiedoston kopioimiseksi useisiin kansioihin kerralla Windows 10: ssä.
Mikä on tiedosto Windowsissa?
A tiedosto tai tiedosto on elementti, joka sisältää kokoelman tietoja. Tietokoneella tiedostoja katsotaan asiakirjoiksi, olivatpa ne muun muassa laskentataulukoita, kuvia, tekstejä, dioja, kappaleita, videoita.
Windows käyttää kuvakkeita edustaakseen näitä asiakirjoja niiden laajennuksen mukaan. Tiedoston laajennus on erittäin hyödyllinen, koska sen avulla voimme määrittää sen toiminnon. Noin, Windows käytä operaattoria (.) ja sen jälkeen laajennusta, esimerkiksi .docx, viittaamaan kyseiseen asiakirjaan.
Mikä on kansio Windowsissa?
Kansio, jota kutsutaan myös hakemistoksi, on virtuaalinen sijainti tai säilö, joka tallentaa kaikenlaiset tiedostot ja muut kansiot, jotka tunnetaan yleisesti alihakemistoina.
Windowsin avulla voit luoda kansion rakenne joka voidaan järjestää käyttäjien tarpeiden mukaan, prosessi, joka voidaan tehdä tavanomaisella tavalla, mutta samalla voidaan luoda hakemistoja myös CMD: stä.
Kansiot löytyvät mistä tahansa käyttöjärjestelmästä ja niihin pääsee ns. Windowsin Resurssienhallinnan kautta. olla olemassa järjestelmän kansiot ja käyttäjäkansioita. Entinen sisältää olennaisia Windows -tiedostoja, kun taas jälkimmäinen tallentaa tiedostoja tekstiasiakirjoja, musiikkia, videoita ja kuvia varten.
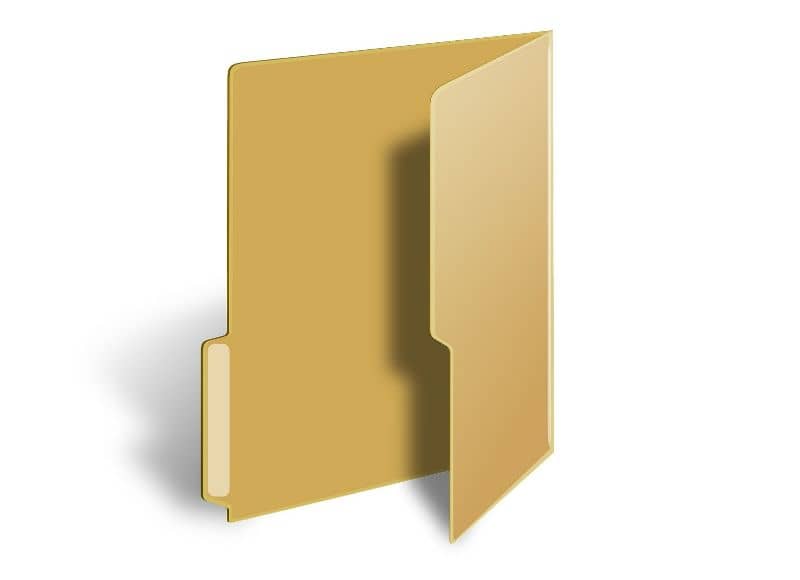
Toimenpide tiedoston kopioimiseksi useisiin kansioihin kerralla Windows 10: ssä
Voit kopioida tiedoston useisiin kansioihin painamalla Ctrl -näppäin samalla kun vedät kutakin tiedostoa. Jos sinulla on kuitenkin useita kansioita, prosessi voi olla pitkä ja tylsä. Tästä syystä on kätevää luoda erätiedosto tai komentosarja suorittaakseen toiminnon automaattisesti.
Tämän saavuttamiseksi on välttämätöntä, että kansiot, joihin olemme menossa kopioi tiedosto ovat samassa paikassa levyllä, joten kansion koko polku on kopioitava, muuten eräskriptiä ei voida suorittaa oikein.
Luo erätiedosto
Jos haluat luoda erätiedoston, sinun on avattava muistio ja kirjoita seuraavat komennot, huomaa, että jokainen piste edustaa viivaa tiedostossa:
- @echo pois
- for / D %% a in (”PATH-OF-THE-FOLDERS *. *”) do xcopy / y / d ROUTE-FOLDER
- FILE.EXTENSION ”%% a ”
PATH-OF-THE FOLDERS viittaa levypolkuun, jossa kansiot, joihin haluamme kopioida tiedoston, sijaitsevat. Komento *. * On pysyttävä rivillä. RUTAFICHERO viittaa tiedoston todelliseen polkuun ja FILE.EXTENSION on ilmoitettava sen oikea nimi sekä laajennus.
Se saattaa kuulostaa monimutkaiselta, mutta on vain seurattava tätä opetusohjelmaa ja alla olevia vaiheita. Muista kuitenkin, että tiedostoja ja kansioita on mahdollista poistaa väkisin CMD: stä, ja voit myös tehdä sen tavanomaisella tavalla, jos sekoitat.
Tallenna ja suorita erätiedosto
Kun olet muokannut komentoja, sinun on tallennettava käsikirjoitus laajennuksella .bat jatkaa sen suorittamista. Kun teet tämän prosessin, erätiedosto kopioi tiedoston, jonka ilmoitamme useissa kansioiden sijainnit jotka kulkevat samaa reittiä.
Jos noudatat tätä menettelyä muistikirjan kanssa, sinulla on automaattinen kopiointiprosessi, jolla voit muokata alkuperäisen tiedoston nimeä, sen laajennusta sekä lähde- ja kohdesijainteja tarpeidesi mukaan.
Kuten aiemmin näytettiin, on olemassa tapoja kopioida tiedostoluettelo kansiosta yhdellä napsautuksella Windowsissa. Toinen erittäin mielenkiintoinen vaihtoehto työskennellä nopeasti ja tehokkaasti.