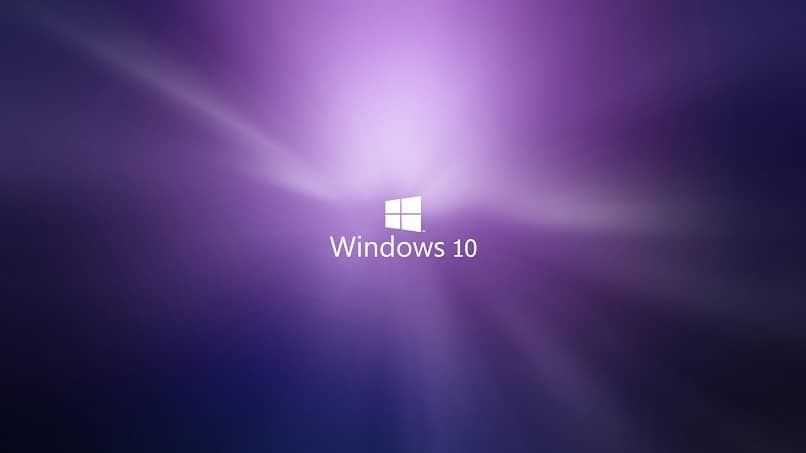
Windows -käyttöjärjestelmään löydetyillä teknisillä puutteilla on ratkaisu, ja se on varmasti helpotus sinulle. Esimerkiksi tänään puhumme siitä, miten korjaa virhe, parametri ei ole oikea Windowsissa, helposti ja yksinkertaisesti. Mutta ensin puhumme siitä, mitä tämä virhe tarkoittaa, ja sitten selitämme ratkaisut askel askeleelta niin, että se on ymmärrettävää.
Mikä on virhe, kun parametri ei ole oikea?
Tämä virhe ilmenee yleensä Windows 7, 8,10: ssä kirjoita laite ja avaa tietokoneessa olevat tiedostot ja tiedot olipa se kannettava tietokone tai pöytätietokone. Useimmat ulkoiset levyt, SD -muistikortit ja USB -muistitikut kärsivät tiedostojärjestelmän vioittumisesta ja virheistä tai huonoista sektoreista. Seuraavaksi selitämme, mitä tehdä tämän melko tylsiä virheen korjaamiseksi kahdella tehokkaalla ja turvallisella menetelmällä Windows -käyttöjärjestelmälle.
Kaksi ratkaisua parametrin korjaamiseksi ei ole oikea virhe Windows 10: ssä
Tietäen, että esittämäsi virheeseen on ratkaisu, on helpotus, jonka haluat varmasti toteuttaa käytännössä, ja sinun kannattaa noudattaa niitä huolellisesti.
- Ratkaisu 1- Käytä CHKDSK-komentokehotetta.
- Liitä irrotettava kiintolevy, USB -asema tai SD -kortti tietokoneeseen.
- Anna komentokehote siirtymällä Windowsin hakukoneeseen, joka sijaitsee näytön vasemmassa alakulmassa. Siellä kirjoitat ”cmd”, tämä avaa ikkunan, jossa komentokehote tulee näkyviin, napsauta siellä. Jos et paina Windows + R -näppäimiä samanaikaisesti.
- Kirjoita komentokehoteikkunaan seuraava komento chkdsk E: / f / r. Tässä sinun on vaihdettava E -kirjain siirrettävän levyaseman tai USB -muistin kirjaimeksi.
- Paina enter ja odota, että komento suoritetaan järjestelmässä.
Tämän harjoituksen tarkoituksena on tarkistaa ja korjata tiedostojärjestelmän vika, virheet ja ulkoisen kiintolevyn tai USB: n huonot alueet. Myös tämän virheen korjaaminen estää virheilmoituksen näyttämisen Parametri ei ole oikea Windows -käyttöjärjestelmässä.
- Ratkaisu 2- Palauta tiedostot ja alusta irrotettava kiintolevy tai USB-muisti.
Jos yllä oleva menetelmä ei toiminut sinulle, jätämme sinulle toisen vaihtoehdon ”Parametri ei ole oikea Windowsissa” -virheen korjaamiseksi.
Alustaessasi ulkoisen kiintolevyn annamme sinulle seuraavat vaiheet, noudata tätä huolellisesti, jotta et tee virheitä.
- Liitä irrotettava tai ulkoinen levy tietokoneeseen.
- Etsi ulkoinen levy Windows File Explorerista ja kun löydät sen, napsauta sitä hiiren kakkospainikkeella ja valitse vaihtoehto ”Muoto” myöhemmin ”Hyväksy”.
- Alustus tehdään automaattisesti ja nopeasti.
- Kun muotoilu on suoritettu, luo uusi tiedostojärjestelmä levyn tai muistin korjaamiseksi.
Selitämme nyt kuinka palauttaa tiedostot siirrettävältä kiintolevyltä ”Parametri ei oikein” -virheellä askel askeleelta Windowsissa.
- Jos haluat palauttaa kaikki tiedot, sinun on käytettävä tietokoneen EaseUS Data Recovery Wizard -toimintoa tiedostojen palautuksen suorittamiseen siirrettävällä levyllä.
- Liitä ulkoinen kiintolevy tietokoneeseen ja avaa se EaseUS Ohjattu tietojen palautus.
- Tämä avaa ikkunan, jossa näkyy palautettava kiintolevy, kun näet sen valitsemalla ”Skannaa”.
- EaseUS Data Recovery Wizard suorittaa nopean skannauksen levylle.
- Myöhemmin ohjelmisto alkaa etsiä kadonneita tiedostoja, jotka menettävät nimen tai polun.
- Älä keskeytä skannausprosessia ilman mitään syytä suorittaa täysi tarkistus.
- Suodata skannausprosessin jälkeen haluamasi tiedostot ”Suodata” -vaihtoehdolla.
- Merkitse sitten tiedostot, jotka haluat palauttaa, ja paina vaihtoehtoa ”Palauta, tämä tehdään nopeasti.
- Tietojen korvaamisen välttämiseksi on suositeltavaa tallentaa palautetut tiedostot muualle kuin samaan kiintolevyyn.
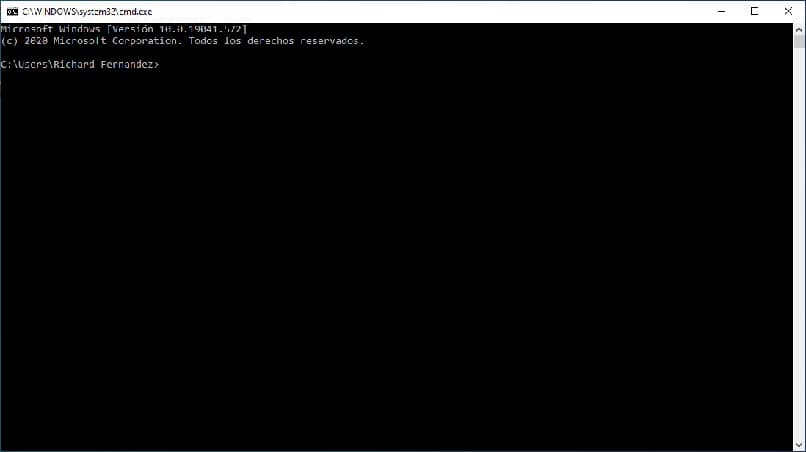
Nämä ovat kaksi tapaa korjata väärä parametrivirhe Windows 10: ssä, nämä kaksi prosessia ovat taattuja. Toivomme, että pidät tätä opettavaista ja intuitiivista osaa erittäin hyödyllisenä. päätavoite valmistautua ja opettaa IT -ratkaisut.