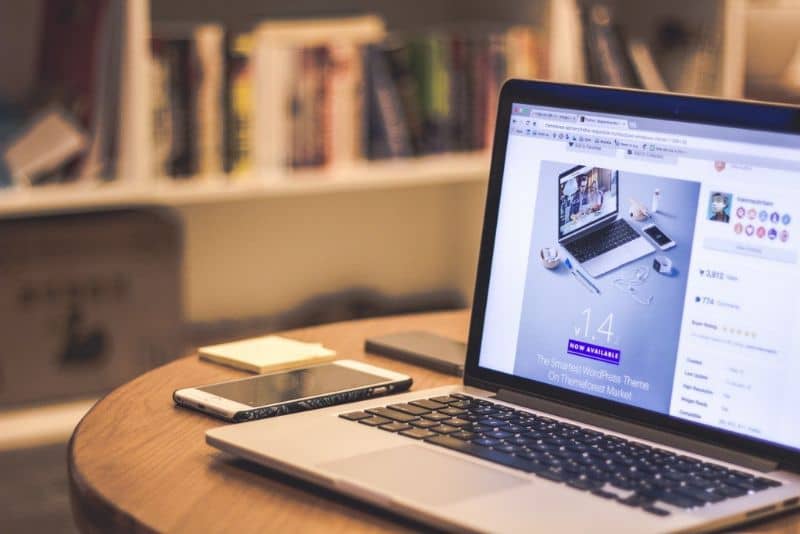
Jos käytät Windows 10 -järjestelmää ja näet viestin ”ohjelma ei voi käynnistyä, koska tietokoneesta puuttuu ssleay32.dll”, sinun on tiedettävä Kuinka korjata ssleay32.dll -tiedoston puuttuva virhe Windowsissa
Mikä on ssleay32.dll -tiedosto?
”Ssleay32.dll” on OpenSSL: n ja on osa dynaamisen linkin kirjastoa tai ”dll”. Tässä suhteessa voit tietää ja nähdä, mitä DLL -tiedostoja Windows käyttää. Itse asiassa ”Ssleay32.dll” liittyy muihin olennaisiin käyttöjärjestelmän tiedostoihin.
Yleensä ssleay32.dll -tiedosto koostuu sarjasta toimenpiteitä ja toimintoja, joita sovelletaan Windows -järjestelmään. Lisäksi tämä tiedosto liittyy usein OpenSSL -työkalupakkiin ja on välttämätön, jotta Windows toimii sujuvasti.
Puuttuvan tiedoston ssleay32.dll -virheen syitä
Yksi syy virheeseen ”puuttuva tiedosto ssleay32.dll” ilmenee, kun käyttäjä poistaa tämän tiedoston vahingossa. On myös mahdollista, että ssleay32.dll -tiedosto on vioittunut tai komponentti puuttuu, koska virus tai haittaohjelma, joka voi muokata tai poistaa joitain tiedostoja.
Toinen syy siihen, miksi Windows näyttää virheen ”tiedosto ssleay32.dll puuttuu”, voi olla viallisten sovellusten olemassaolo ja järjestelmärekisterien ongelmat. Hyvä uutinen on, että on mahdollista korjata virhe, jonka mukaan dll -tiedosto puuttuu Windowsista.
Kuinka korjata ssleay32.dll -tiedoston puuttuva virhe Windowsissa
Jos Windows -järjestelmässäsi on suorituskykyongelmia virhe ”puuttuu tiedosto ssleay32.dll”, Sinun on noudatettava alla selostettuja vaiheita.
Korjaa järjestelmävirheet
Ensinnäkin sinun on tarkistettava, onko järjestelmässä virheitä ennätysongelmat. Voit tehdä tämän käyttämällä Ccleaner -työkalua, jonka voit ladata ”CCleaner” -sivustolta.
Kun asennat ohjelman tietokoneellesi, päästä CCleaneriin ja napsauta ”Puhdistaja”. Paina ”Suorita puhdistaja” -painiketta ja odota muutama sekunti, kun Windowsin puhdistus on valmis. Napsauta seuraavaksi ”Rekisteröidy” ja paina ”Vianmääritys” -painiketta. Se aloittaa virheiden etsimisen, jotta voit ratkaista ne painamalla ”Korjaa valittu”.
Palauta järjestelmä
Toinen toimiva vaihtoehto ”ssleay32.dll -tiedoston puuttuu” -virheen korjaamiseksi on palauta käyttöjärjestelmä. Voit tehdä tämän siirtymällä Käynnistä -valikkoon ja napsauttamalla ”Asetukset”. Valitse sitten ”Päivitys ja suojaus” -osa.
Välittömästi näet erilaisia vaihtoehtoja paneelin vasemmalla puolella, jossa sinun on valittava ”Palautus”. Paina ”Reset device” -painiketta ”Aloita nyt” ja valitse ”Säilytä tiedostot”, jotta Windows löytää edellisen palautuspisteen järjestelmän palauttamiseksi.
Asenna ssleay32.dll -tiedosto uudelleen
Voit asentaa ssleay32.dll -tiedoston uudelleen järjestelmän tiedostojen tarkistus tai ”SFC”. Voit tehdä tämän painamalla ”Win + X” -näppäimiä ja napsauttamalla ”Komentokehote (järjestelmänvalvoja)”. Näet uuden ikkunan, johon sinun on kirjoitettava: sfc / scannow ja painettava ”Enter” -näppäintä.

Siksi työkalu käynnistää järjestelmän tarkistusprosessin. Kun tämä tehtävä on valmis, näet viestin ”Windows Resource Protection löysi vioittuneet tiedostot ja korjasi ne onnistuneesti.”
Käytä Windowsin asennuslevyä
Asenna Windows asettamalla järjestelmää sisältävä DVD- tai USB -levy ja käynnistä tietokone uudelleen. Siirry BIOSiin pitämällä Esc-, Del- tai F12 -näppäintä painettuna (riippuen videokortistasi). Muokkaa käynnistystä ”Boot” -kohdassa ja valitse asemaa vastaava asema asennuslevy (USB tai DVD). Tallenna muutokset ja käynnistä tietokone uudelleen.
Jos sinulla on edelleen epäilyksiä, on kätevää lukea seuraava opas tietokoneen alustamiseksi ja Windows 10: n asentamiseksi tyhjästä, koska prosessi voi olla jonkin verran laaja.
Asennuslevy pyytää kieltä ja esittää kaksi vaihtoehtoa. Valitse ”Järjestelmän palautus”, ”Vianmääritys” ja ”Lisäasetukset”. Napsauta ”Komentokehote” ja kirjoita tämä komento: sfc / scannow / offbootdir = C: / offwindir = C: Windows. ”C: ” on osio, johon Windows asennettiin, kun taas C: Windows on Windows 10 -kansion sijainti.
Tarkista, onko virhe korjattu
Kun olet lopettanut järjestelmän palautus Siirry asennuslevyltä uudelleen BIOSiin, muokkaa käynnistystä ”Boot” -kohdasta ja valitse kiintolevy. Ota muutokset käyttöön ja käynnistä tietokone uudelleen.
Suorittamalla Windowsin käynnistyksen voit tarkistaa, kannattaako järjestelmän nollaaminen tai palauttaminen sen suorituskyvyn optimoimiseksi.