
Windows-käyttäjillä on usein vaikeuksia päivittää sovelluksiaan. Tällaisessa tilanteessa virhe 0x800f0922 saattaa ilmetä, joten suosittelemme, että tutustut tähän artikkeliin Kuinka korjata virhekoodi 0x800f0922 .Net Framework Windows 10: ssä
Mikä on virhe 0x800f0922 .Net Framework Windows 10: ssä?
0x800f0922 on a Virhekoodi joka viittaa epäonnistumiseen päivittää Windows 8.1- ja Windows 10. -käyttöjärjestelmiä.Joskus virhe osoittaa, että kiintolevyllä ei ole tilaa päivityksen asentamiseen. Tämän vuoksi sinun tulisi tietää, kuinka Windows päivitetään, jos kiintolevylläsi ei ole tarpeeksi tilaa.
Joka kerta virhe 0x800f0922 Tietokoneessa käyttäjät näkevät valintaikkunan, jossa on tämän virheen koodi. Windows-päivitykset eivät myöskään onnistu tai ole keskeneräisiä, eikä sovelluksia voi avata järjestelmän päivitysprosessin suorittamisen jälkeen.
Virheen 0x800f0922 syitä
Virheen 0x800f0922 syihin voi sisältyä ongelmia yhteyden muodostamiseen Windowsin päivityspalvelin tai kun tietokoneessa on liian vähän tallennustilaa järjestelmäosion asentamista varten.
Joissakin tilanteissa vastuussa virheestä 0x800f0922 on .Net Framework -sovellus. Tässä tapauksessa on tarpeen ottaa tämä toiminto käyttöön ja yrittää päivittää järjestelmä uudelleen.
Kuinka korjata virhekoodi 0x800f0922 .Net Framework Windows 10: ssä
Jos sinun on korjattava virhekoodi 0x800f0922 .Net Framework Windows 10: ssä, on välttämätöntä, että sinulla on vakaa Internet-yhteys ja seuraa useita vaiheita, jotka selitämme alla.
Tarkista Internet-yhteys
Ensin sinun on tarkistettava Internet-yhteyden tila ja sitten sammuta VPN jos käytät sitä. Voit tehdä tämän etsimällä selaimesi ja kokeilemalla hakua. Jos tuloksia ei tule, käynnistä reititin ja tietokone uudelleen.
Yritä sitten käyttää Ethernet-yhteyttä, joka korvaa langattoman yhteyden ja poistaa VPN: n käytöstä, jos se on käytössä. Suorita vianmääritystyökalu Windows ja poistaa käytöstä kaistanleveyttä kuluttavat latauksenhallintaohjelmat.
Tarkista .Net Framework -sovellus
Varmista, että sinulla on .Net Framework -sovelluksen uusin versio. Muista, että voit korjata Microsoft Store -ongelmat, jos et voi päivittää tätä sovellusta. Kun olet tehnyt tämän vaiheen, tarkista, onko se otettu käyttöön Windows-ominaisuuksissa.
Kirjoita se kirjoittamalla järjestelmän hakukone Windowsin ominaisuudet ja valitse vaihtoehto ”Ota tai poista käytöstä Windows-ominaisuudet”. Tarkista kaikki .Net Frameworkiin liittyvät vaihtoehdot ja paina ”Tallenna” -painiketta. Käynnistä sitten tietokone uudelleen ja katso, onko ongelma ratkennut.
Poista palomuuri käytöstä
Joskus palomuuri estää päivitykset ja jos näin tapahtuu, on parasta tehdä poista palomuuri käytöstä. On tärkeää huomata, että palomuurin poistamista pysyvästi ei suositella, koska tarvitset sitä aktiivisena järjestelmäpäivitysten asentamiseksi.
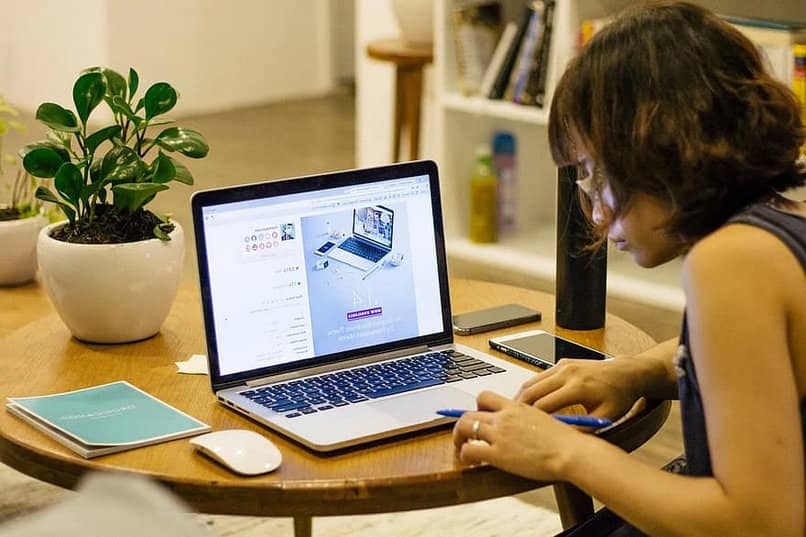
Poista palomuuri käytöstä siirtymällä Windowsin hakukoneeseen ja kirjoittamalla ”Palomuuri”. Valitse Windows Defenderin palomuuri. Paina vaihtoehtoa ”Ota Windowsin palomuuri käyttöön tai poista se käytöstä”. Napsauta sitten Poista palomuuri käytöstä julkisissa ja yksityisissä verkoissa. Paina ”Käytä” -painiketta ja suorita järjestelmän päivitys.
Poista joitain rekisteriarvoja
Jos virhe ei poistu, paina ”Win + R” -näppäinyhdistelmää ja kirjoita ”regedit”. Paina ”Enter” -näppäintä ja levytieditori navigoi eri hakemistoissa seurataksesi tätä polkua:
HKEY_LOCAL_MACHINE NSOFTWAREMicrosoftWindows CurrentVersion WINEVT Publishers. Napsauta hiiren kakkospainikkeella Editors ja valitse ”Export” vaihtoehto. Valitse sijainti, johon tallennat avaimen tälle rekisterille, ja kirjoita haluamasi tiedoston nimi. Paina lopuksi ”Tallenna” -painiketta.
Lopuksi, etsi avain
HKEY_LOCAL_MACHINESOFTWAREMicrosoftWindowsCurrentVersion WINEVTPublishers {e7ef96be-969f-414f-97d7-3ddb7b558ccc} poista se napsauttamalla hiiren kakkospainikkeella ja napsauttamalla ”Poista”. Toista prosessi avaimelle HKEY_LOCAL_MACHINESOFTWAREMicrosoftWindowsCurrentVersion WINEVTPublishers8c416c79-d49b-4f01-a467-e56d3aaa8234c}