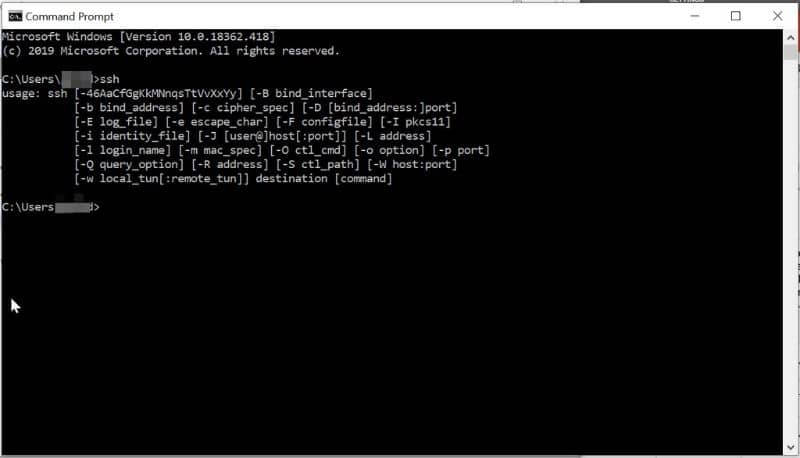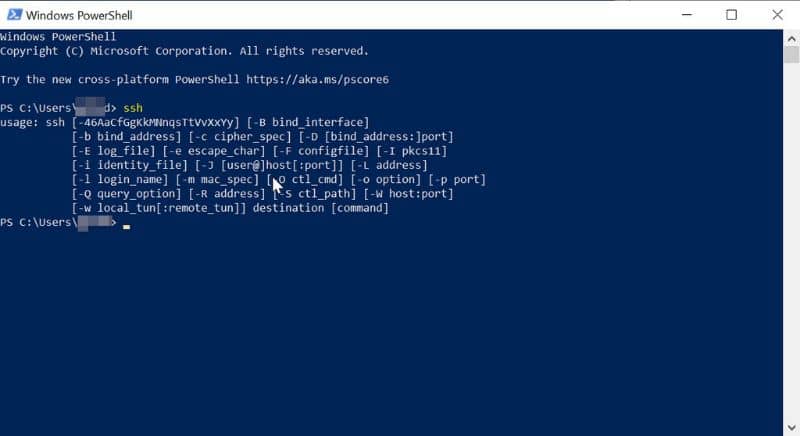
Kun Windows 10 -järjestelmätiedostot ovat vioittuneet tai niissä on puutteita, ne vaikuttavat negatiivisesti tietokoneen toimintaan. Tässä tilanteessa on suositeltavaa käyttää korjaustyökaluja, kuten DISM tai SFC. Sinä haluat tietää Kuinka korjata Windows 10 -järjestelmä DISM- ja SFC-komennoilla?, niin tämä artikkeli on sinulle.
Kuinka korjata Windows 10 -järjestelmä DISM- ja SFC-komennoilla?
DISM- ja SFC-komennot ovat kaksi työkalua, jotka voivat tallentaa Windows 10 -käyttöjärjestelmän. Ne voidaan suorittaa komentoikkunasta tai palautuskonsoli ennen järjestelmän käynnistämistä, jonka on oltava vika. Vastaavasti voit tarkistaa kiintolevyn virheiden varalta CHKDSK-komennolla.
Seuraavaksi selitämme, mistä DISM- ja SFC-komennot koostuvat, sekä kahdesta menettelystä Windows 10 -järjestelmän korjaamiseksi.
Mikä on DISM-komento?
DISM tarkoittaa Käyttöönotettujen kuvien huolto ja hallinta. Tämä on Microsoftin kehittämä työkalu Windows-kuvien hallintaan ja ylläpitoon.
DISM on keskittynyt komentoriville, joka viittaa käynnissä DISM.exe-palvelu jotta voit etsiä vaurioita kuvista ja korjata ne käyttöjärjestelmän omasta arkistosta.
Mille DISM-komento on tarkoitettu?
DISM-komento on tottunut kaapata Windowsin kuvia, lisää tai poista kuvia .win-tiedostosta tai jaa ne pienempiin tiedostoihin.
Mikä on SFC-komento?
SFC tarkoittaa Järjestelmän tiedostontarkistus. Tämä on Microsoftin luoma työkalu Windows-tiedostojen tutkimiseen virheiden ja / tai muutosten havaitsemiseksi. Tämä komento skannaa kaikki tiedostot. Jos korvaa, tee korvaus palauttamalla tiedoston alkuperäinen versio ”Dllchaché” -palvelusta.
Joitakin SFC-komentoja
SFC: llä on joitain erityisiä komentoja toimintojen suorittamiseksi Windowsissa. Näitä ovat / Skannaa, / Palaa, / Purgecache, / Vahvista vain ja / scanfile. Niiden käyttäminen edellyttää Windows CMD -komentoikkunan avaamista ja kaikkien näiden erityiskomentojen toiminnan tuntemista.
- Komento / skannaus: / Scannowia käytetään kaikkien suojattujen tiedostojen skannaamiseen järjestelmässäsi ja se korvaa virheelliset versiot oikeilla Microsoftin versioilla.
- Komento / palautus: Tätä komentoa käytetään kääntämään kaikkien tiedostojen skannaustoiminto järjestelmän käynnistyksen aikana.
- Komento / Purgecache: Purgecache puhdistaa välittömästi koko Windows-välimuistin ja jatkaa kaikkien järjestelmän suojattujen tiedostojen skannaamista.
- Komento / vahvista vain: / todennetaan vain -toiminnolla tarkistetaan kaikki suojatut Windows-tiedostot, mutta se ei tee korjauksia myöhemmin.
- Komento / skannaustiedosto: / scanfile-tiedostoa käytetään tietyn tiedoston eheyden analysointiin ja korjausten suorittamiseen.
Korjaa Windows 10 -järjestelmä DISM-komennolla
DISM-komento voi auttaa käyttämään järjestelmäkuvaa Windows 10: n korjaamiseen. Voit myös käynnistää ja lopettaa palvelut CMD: stä. Siksi sinun pitäisi mennä ikkunaan Windows-komennot Kirjoita tehtäväpalkin suurennuslasikuvakkeeseen cmd ja paina ”Enter” -näppäintä. Napsauta hiiren kakkospainikkeella sovellusta ja valitse ”järjestelmänvalvojan oikeudet”.
Komentoikkuna avautuu, ja sinun on kirjoitettava DISM / Online / Cleanup-Image / RestoreHealth ja paina ”Enter” -näppäintä. Tämä komentorivi tarkistaa ja yrittää sitten korjata järjestelmän.
Suorittaa järjestelmän kuntotarkastuksen
Jos haluat komennon suorittavan tarkistuksen tekemättä korjauksia, voit kirjoittaa tämän rivin Dism.exe / Online / Cleanup-Image / CheckHealth järjestelmän vikojen havaitsemiseksi. Sillä aikaa DISM.exe / Online / Cleanup-image / Scanhealth skannaa tiedostoja virheiden varalta.
Korjaa Windows 10 -järjestelmä SFC-komennolla
Voit myös korjata Windows 10 -järjestelmän SFC-komennolla. Voit tehdä tämän siirtymällä komentoikkunaan yllä kuvatulla tavalla. Kirjoita sitten tämä komentorivi sfc / scannow joka etsii vioittuneita tiedostoja niiden korjaamiseksi.
Jos haluat komennon havaitsevan vain virheet, sinun on kirjoitettava sfc / vahvista vain jotta kaikki järjestelmän tiedostot tarkistetaan korjaamatta. Lopuksi voit päättää palauttaa tai palauttaa Windowsin palataksesi edelliseen versioon, kun kaikki yllä olevat vaihtoehdot eivät toimi hyvin.