
Varmasti monet meistä ovat ohittaneet virheraportista syntyvän ongelman Windows-järjestelmä emmekä tiedä mitä tehdä. Tässä artikkelissa selitämme paremmin, mitkä toiminnot tällä järjestelmällä on ja jos päätät poistaa sen käytöstä, kuinka voit tehdä sen nopeasti ja helposti.
Kuinka Windows 10 -virheilmoituspalvelu toimii
Tämä palvelu on suunniteltu erityisesti havaitsemaan virheitä tai diagnosoimaan laitteisto- ja ohjelmisto-ongelmia tietokoneeltasi ja lähettämään virheraportti. Lisäksi sillä on tietoja useista Windows 10 -käyttäjien valituksista, mikä helpottaa Microsoftin ratkaisujen lähettämistä.
Tämä palvelu toimii automaattisesti, kun sinulla on tapahtui jokin järjestelmävika. Se voidaan huomata, koska ponnahdusikkunat näytetään ruudulla eräänlaisena hälytyksenä, joka varoittaa ongelmasta.
Windows antaa sinulle mahdollisuuden lähettää nämä virheraportit Internetin kautta mahdollisen ratkaisun löytämiseksi. Ja voit määrittää virheen lisäämällä tietoja, kuten ohjelman nimen, sen version ja päivämäärän ja kellonajan.
Vaikka Windowsille on hyvä ilmoittaa virheistä sinulle niiden korjaamiseksi, monet käyttäjät pitävät tätä ärsyttävänä ja poistavat tämän työkalun käytöstä. Saattaa myös olla ihmisiä, jotka sammuttavat sen levytilan tai yksityisyyden vuoksi.
Tämä työkalu on kuitenkin varsin hyödyllinen, kuten lähetettäessä virheraportteja osoitteeseen Microsoft Se on suuri apu. Sanomme tämän, koska nämä raportit saavat Microsoftin keräämään kaiken kyseisen tiedon ja käynnistämään siten parempia palveluja. Kaikesta huolimatta monet päättävät deaktivoida tämän palvelun, ja jos tämä on sinun tapauksesi, opetamme sinulle, miten se tehdään askel askeleelta.
Kuinka poistaa Windows 10 -virheilmoituspalvelu käytöstä?
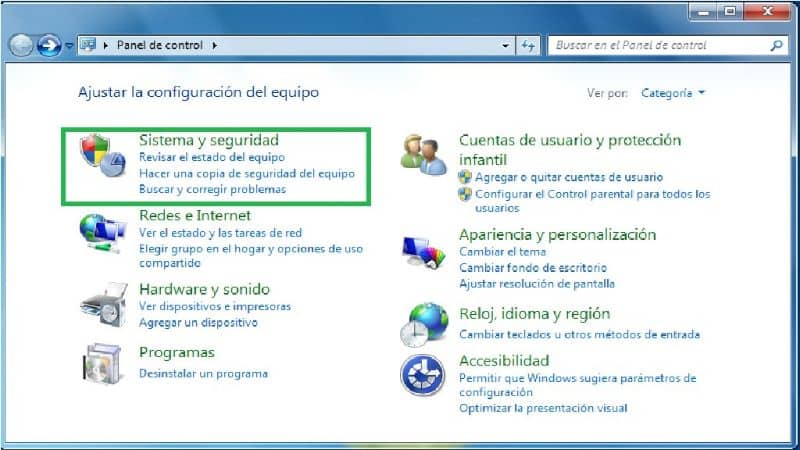
Windows-käyttöjärjestelmässä on Graafinen käyttöliittymä jonka avulla voit poistaa virhepalvelun käytöstä, mutta joka Windows 10: ssä on hieman erilainen. Normaalisti tämä käyttöliittymä löytyy Action Center -asetuksista, mutta Windows 10: ssä se löytyy tietoturvasta ja ylläpidosta.
Voit poistaa tämän palvelun käytöstä kahdella tavalla, ja aiomme näyttää sinulle. Ensimmäinen käyttää komentoja, jotta se tehdään seuraavasti:
- Ensimmäinen asia, jonka sinun pitäisi tehdä, on kirjoittaa seuraava komento Windows + R joka vie sinut suoraan Suorita-ikkunaan.
- Tässä ikkunassa sinun on kirjoitettava seuraava komento service.msc ruutuun
- Siirry nyt Windowsin virheraportointipalveluun ja napsauta sitä hiiren oikealla painikkeella.
- Etsi vaihtoehto Aloitustyypit ja avaa oikealla oleva avattava valikkoluettelo.
- Luettelosta on löydettävä käytöstä poistettu vaihtoehto, joka on lopussa. Napsauta sitten OK tai Käytä, jotta muutokset voidaan tehdä onnistuneesti.
- Lopuksi sinun tarvitsee vain sulkea ikkuna ja voila, muutokset otetaan käyttöön.
Toisena tapana poistaa vikailmoitus käytöstä käytämme Rekisterieditori. Tämä menetelmä on erittäin turvallinen ja sisältää myös rekisterin muokkaamisen, mutta sinun on tarkistettava, onko virheraportissa ongelmia. Seuraa seuraavat vaiheet:
- Ensimmäinen asia, jonka sinun pitäisi tehdä, on etsiä Ohjauspaneeli Windowsin käynnistyksen yhteydessä.
- Napsauta sitä ja siirry kohtaan Järjestelmä ja suojaus ja sitten Suojaus ja ylläpito.
- Sinun tulisi olla tietoinen ongelmista raporteissa, jotka oletusarvoisesti näytetään Päällä-tilassa.
Todettuaan, ettei sitä ole Ei ongelmaa Virheraportin avulla siirrymme vaiheisiin, joita seurataan deaktivoimiseksi.
- Ensimmäinen asia, jonka sinun pitäisi tehdä, on etsi Rekisterieditori
- Siirry ikkunan oikealle puolelle ja napsauta rekisteriavainta valintaikkunassa.
- Nyt sinun on napsautettava Ei käytössä ja näyttöön tulee valintaikkuna, jossa joudut korvaamaan 0: lla 1
- Jos arvoa ei ole, sinun on luotava se nimellä Pois käytöstä.
- On aika asettaa uusi arvo 32-bittinen DWORD
- Lopuksi sinun tarvitsee vain napsauttaa OK ja muutokset pitäisi tallentaa.
Jos haluat jatkaa oppimista mahdollisten virheiden ratkaisemisesta Windows 10: ssä, kehotan sinua lukemaan seuraavan artikkelin, jossa selitetään yksityiskohtaisesti, kuinka tämän sovelluksen virheitä ei voida avata Windows 10: ssä.