
Tähän mennessä olet oppinut kanssamme mustavalkoisten kuvien värittämisen, kuvan värin muuttamisen Photo Paintissa, liiketarkennuksen levittämisen tai kuvan ruiskutusharjalla. Olet oppinut paljon lyhyessä ajassa. Nyt haluamme rikastuttaa tietosi tällä viestillä aiheesta kuinka kumota Corel Photo Paintin viimeinen toiminto pyyhekumilla ja harjatyökalulla.
Kuinka voit kumota viimeisen Corel Photo Paintissa suoritetun toiminnon pyyhekumilla ja harjatyökalulla?
Kuten olette voineet osoittaa, Corel Photo Paint on ohjelmisto, joka on ollut erittäin ystävällinen sovellettaessa erilaisia työvälineitään, koska hyvin lyhyessä ajassa voit tutustua siihen, lähinnä kun teet digitaalisia taiteellisia tuotantoja kuvan painos.
Haluat luonnollisesti parhaan mahdollisen tuloksen, minkä vuoksi tämä ohjelmisto tarjoaa sinulle myös ominaisuuksiensa rajoissa parantua, ja jopa retusoida kuvia tarkempiin ja laadukkaampiin vedoihin ja harjauksiin.
Joten seuraavaksi näet helposti ja nopeasti miten kumotaan viimeinen toiminto, joka on suoritettu Corel Photo Paintin pyyhekumilla ja harjatyökalullamutta ensin katsotaan työkalun käyttöä pyyhekumi.
Pyyhekumi -työkalun käyttäminen
On tavallista tehdä jäljitysvirheitä siveltimellä piirtäessä. muokata kuvaa, näissä tapauksissa käytämme työkalua pyyhekumi, ja jos kerros sisältää tekstiä, et voi poistaa kuvaa, ellet muuta tasosta objektia.
Kuten ehkä tiedät, tämä työkalu on Kiinteistön baariKun se on aktivoitu, valikko näytetään muilla ominaisuuksilla, jotka kuuluvat vain tähän työkaluun.
Näiden sisällä ominaisuudet on olemassa: kärjen tyyppi ja koko, halkaisija, litistäminen, lisää läpinäkyvyys, lisää häivytys, Alize -toiminto tai lyijykynä.
Kun olet määrittänyt nämä ominaisuudet, jatkat tämän työkalun aktivointia. mutta Mitä tapahtuu, jos poistat vahingossa alueen ulkopuolelta? Vai etkö ole käyttänyt oikeita asetuksia? Katsotaan alla, mitä vaihtoehtoja sinulla on.
Kuinka kumota Corel Photo -toiminnon viimeinen toiminto harjatyökalulla
Kun teet tietyn muutoksen Ominaisuuspalkissa, harjojen työkalusarjassa, sinulla on työkalu Kumoa harja, joka on ohjelman vasemmalla puolella.
Tämän työkalun avulla voit kumota kokonaan tai osittain vain viimeinen toiminto, jonka teit kuvan osan poistamisen jälkeen. Kuinka aktivoida se?
- Napsauta harjatyökalua ja pidä sitä alhaalla hiiren vasemmalla painikkeella.
- Heti valikko, jossa on neljä vaihtoehtoa, tulee näkyviin, kolmas vaihtoehto on Harja kumoa.
- Pidä työkalua painettuna, kun seuraat siveltimen iskuja regeneroitavan alueen yli.
Poistamisen kumoaminen
Koska työkalu Kumoa harja Sen avulla voit kumota vain viimeisen suorittamasi toiminnon. On olemassa muutamia vaihtoehtoja, jotka auttavat sinua; yksi niistä on soveltaa läpinäkyvyyttä tai muita saavutettavia ominaisuuksia päällekkäisiä vaikutuksia.
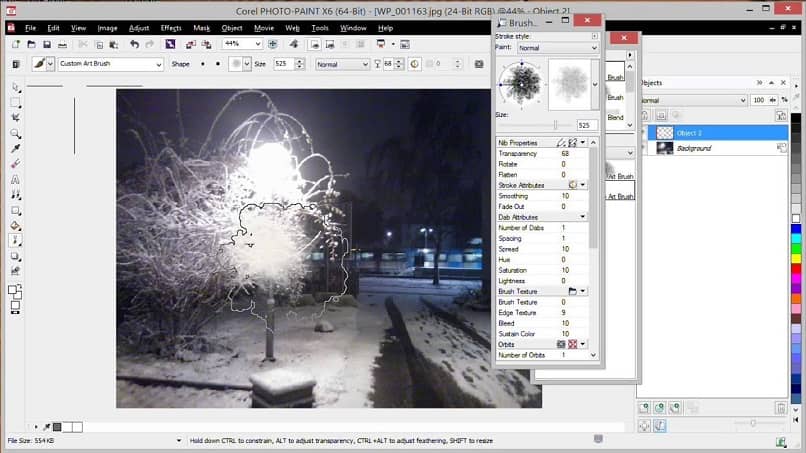
Jos kuitenkin haluat palauttaa täysin vahingossa poistamasi alkuperäisen kuvan, toimi seuraavasti:
- Siirry kohtaan standardipalkki Corel Photo Paint -ohjelmasta ja napsauta siellä kumoa työkalu.
- Napsauta niin monta kertaa kuin tarpeen tai kunnes palautat virheellisesti poistamasi kuvan kokonaan.
Näetkö kuinka helppoa on korjata korjaamaton virhe? Siksi Corel Photo Paint on yksi suosikkiohjelmista taiteellinen muotoilu. Tämä ohjelma tarjoaa sinulle monia tapoja ratkaista erilaisia ongelmia; kuten kuvien korjaaminen Photo Paint -työkalulla.
Pahimmassa tapauksessa voit jopa korjata valokuvan epäselvän ulkonäön Corel Photo Paintilla. Ja nyt kun tiedät miten kumoa viimeinen toimenpide; Corel Photo Paintin pyyhekumi- ja harjatyökalun avulla voit jatkaa tämän suuren työkalun käyttämistä ja saavuttaa odotetun tuloksen kuvissasi.