
Ihmiskunta elää Suuret askeleet ja löytöjä teknologia-alalla, se päivittäin päivittää uusia ratkaisuja esiintyviin ongelmiin. Varsinkin jos haluamme suorittaa toiminnan, joka tuottaa maksimaalisen tuottavuuden.
Näin on, jos haluamme liittää ylimääräisen näytön Mac-tietokoneeseemme. Siksi haluamme näyttää sinulle tämän ohjeen, jonka avulla voit tietää kuinka kytkeä ulkoinen näyttö HDMI- tai VGA-kaapelilla Mac OS: ään.
Meidän on aina lisättävä mahdollisuuksia käyttää työpöydälläsi useita näyttöjä, jotta voimme liittää ne päätelaitteeseemme. Tämä antaa meille mahdollisuuden olla tuottavampia työympäristössä, johon olemme siirtymässä. Siksi on tärkeää, että opit kuinka kytkeä ulkoinen näyttö HDMI- tai VGA-kaapelilla Mac OS: ään.
Tarjoamme sinulle oppaan, jossa seuraamalla yksinkertaisia vaiheita voit oppia liittämään Mac OS: n ylimääräiseen näyttöön, kuten televisioon. Voit myös liittää sen projektoriin tai käyttää koti-TV: täsi videoiden katseluun. Tämä opetusohjelma näyttää, miten se tehdään ja voit Liitä ulkoinen näyttö HDMI- tai VGA-kaapelilla Mac OS: ään.
Ulkoisen näytön liittäminen HDMI- tai VGA-kaapelilla Mac OS: ään
Koska uudet Mac-tietokoneet alkoivat ilmestyä, niissä on sisääntuloja tai portteja, jotka mahdollistavat yhteyden eri laitteisiin. Ja siksi pystyt Liitä ulkoinen näyttö HDMI- tai VGA-kaapelilla Mac OS: ään. Tätä varten sinun on vain noudatettava alla olevia ohjeita.
Ensinnäkin aiomme selittää sinulle, minkä tyyppisiin kaapeleihin voit luottaa näiden yhteyksien tekemiseksi Mac-tietokone, jopa televisio tai näyttö jota haluat käyttää. Voit käyttää kahta kaapelia, joista ensimmäinen on HDMI-kaapeli. Tätä voidaan käyttää esimerkiksi Mac Pro Retina -tietokoneissa, ja sitä on usein käytetty matkapuhelimen liittämiseen televisioon.
Yhdistämällä tämäntyyppisiin kaapeleihin saat erinomaisen kuvanlaadun nimeltä HD tai teräväpiirto. Ole varovainen, mutta vain jos toistat videoita, jotka on tallennettu tässä muodossa; muuten voit saada kuvia vain digitaalisessa muodossa. Jos sinulla ei ole tätä laitetta, käytät Mini DisplayPort -kaapelia.
Kun sinulla on kaapelit yhteyden muodostamiseksi, sinun on nyt etsittävä Macin liittimiä, jotka ovat yleensä oikealla puolella. Kun löydät ne, sinun on liitettävä kaapeli tietokoneeseen. Kun teet tämän, tietokone tunnistaa sen ja sinun on sitten mentävä televisioon. Kaapeli on ensin liitettävä televisioon.
Mac OS -asetukset
Käynnistät nyt televisiosi ja sinun on mentävä yhteysvalikkoon ja valittava lähtö, johon Mac on kytketty. Tällä hetkellä kuva tulee näkyviin, mutta ymmärrämme, että samaa kuvaa, joka näkyy tietokoneessa, ei näytetä. Tämän ratkaisemiseksi aiomme mennä tietokoneelle ja valita Järjestelmäasetukset.
Kun annamme tämän vaihtoehdon, aiomme valita alla olevat näytöt, kun se tehdään, se näkyy televisiossa ja Macissa kehys. Nyt aiomme valita kohdistusvaihtoehdon, ja tässä aiomme määrittää näytöt haluamallamme tavalla. Nyt meidän on saatettava TV-ruutu näyttämään samalta kuin se näkyy tietokoneessa.
Aiomme tehdä sen valitsemalla Kopioi näytöt -vaihtoehdon ja tekemällä leikkeen, tällä tavalla samat tiedot näkyvät molemmissa näytöissä. Mutta saatat ymmärtää, että tietokoneesi tarkkuus muuttuu, tämä on hyvin usein. Tätä varten Mac pyytää sinua säätämään näytön televisioon. Huomaa, jos televisiossa ei ole kuvaa HDMI-liitännällä, koska tämä voi olla kaapeliongelma.
Tällöin meidän on vain säädettävä ääntä, tätä varten palataan takaisin järjestelmäasetuksiin ja valitaan Ääni-vaihtoehto. Kun teet leikkeen, näyttöön tulee ruutu, jossa on äänilähtöasetukset. Täällä teemme muutoksen tietokoneen kaiuttimista TV-kaiuttimiin.
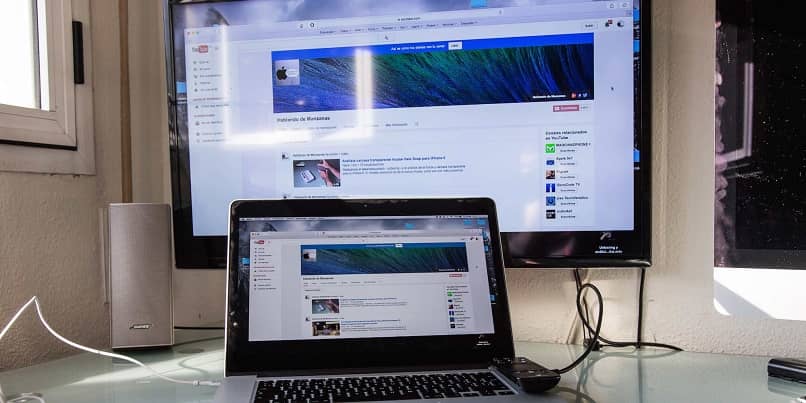
Ja tällä tavalla olet liittänyt ja määrittänyt Macin siten, että voit liittää television ja voit tehdä samoin minkä tahansa ulkoisen näytön kanssa, jonka haluat liittää tietokoneeseen. Ja niin olet oppinut kuinka kytkeä ulkoinen näyttö HDMI- tai VGA-kaapelilla Mac OS: ään.