
Haluaisitko FNMT: n digitaalinen varmenne mutta et tiedä miten ladata sitä? Älä huoli, tässä artikkelissa näytämme sinulle, miten se tehdään ilmaiseksi.
Mikä on FNMT: n digitaalinen varmenne?
Se on tapa taata henkilöllisyytesi Internetissä. Nimettömänä pysyminen Internetissä on tapa pitää itsesi suojattuna, mutta tämä turvatoimenpide saa sinut käyttämään FNMT-todistus joka tunnistaa sinut. Mutta kuinka asentaa ja viedä digitaalinen varmenne Windows 10: ssä?
Tämä FNMT-varmenne viittaa digitaaliseen asiakirjaan, jonka avulla voit tunnistaa itsesi Internetissä. Se sisältää tietoja, joihin virallinen elin on todennut henkilötodistuksesi. Sen avulla voit myös saada asiakirjojen sähköinen allekirjoitus ja varmistaa henkilön henkilöllisyyden. Ja jos aiot käyttää sitä toisella tietokoneella, sinun on opittava viemään digitaalinen varmenne USB-muistitikulle tuotaaksesi toiseen tietokoneeseen.
Kuinka ladata ja asentaa digitaalinen varmenne FNMT: ltä?
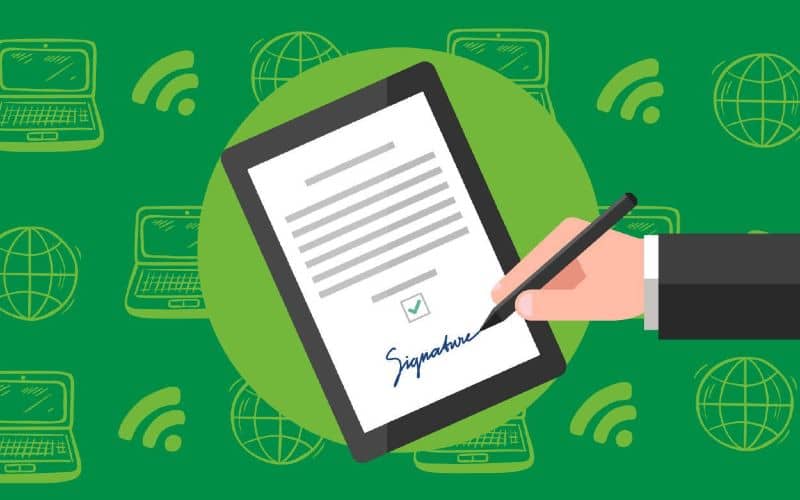
Tämän prosessin suorittaminen vaatii vastaavan järjestyksen, jonka näytämme sinulle alla.
Vaihe 1: Aiemmat näkökohdat
Ensimmäinen askel on tehdä useita kokoonpanoja tai pitää mielessä tietyt asiat selaimestasi ja tietokoneestasi. Laitetta ei voi alustaa myös sertifikaattiprosessi ja sen lataaminen, koska kaikki on tehtävä samalta tietokoneelta samalla käyttäjällä ja selaimella.
Et myöskään voi tehdä päivityksiä tietokone tämän prosessin ajan, ja pyydä koodi mahdollisimman pian akkreditoinnilta.
Vaihe 2: Selaimen asetukset
On tärkeää käyttää yhteensopivaa selainta, joten sinun on käytettävä Mozilla Firefoxia tai Internet Exploreria, vaikka kaikki versiot eivät ole yhteensopivia. Jos aiot käyttää Internet Exploreria, sinun on asennettava automaattinen konfigurointilaite FNML: n. On myös tärkeää, että pidät käyttämääsi selainta suljettu ja että suoritat sen järjestelmänvalvojan oikeuksilla.
Tämän ansiosta tämä prosessi asentaa automaattisesti kaikki sertifiointiviranomaisten varmenteet ja tekee myös muutoksia Windowsin rekisteriin selaimen suojausasetusten määrittämiseksi.
Jos käytät Firefoxia, sinun on asennettava Self-Signature -sovellus järjestelmänvalvojan oikeuksilla. Jos aiot käyttää välityspalvelinta Internet-yhteyden muodostamiseen, sinun on määritettävä se Autofirma-sovelluksessa, joten sinun on mentävä Työkalut> Asetukset> Verkkoasetukset> Määritä välityspalvelin.
Vaihe 3: Todista henkilöllisyys
Nyt kun olet suorittanut kaikki edelliset vaiheet, sinun on aika mennä henkilökohtaisesti rekisteritoimistoon todistamaan henkilöllisyytesi. Ja jos et voi mennä, sinun on annettava lupa kolmannelle henkilölle tehdä tämä prosessi puolestasi. notaarin edessä.
Sinun on mentävä johonkin toimistoista lähettämällä sinulle postitse lähetetty sovelluskoodi yhdessä kansallisen henkilöllisyystodistuksen (passi tai ajokortti) kanssa. Jos olet Ulkomainen, sinun on liitettävä virallinen asiakirja myöntämisestä NIF / NIE yhdessä passin kanssa.
Vaihe 4: Lataa FNMT-varmenne
On välttämätöntä, että käytät samaa tietokonetta, samaa selainta ja samaa käyttäjää, jonka kanssa teit pyynnön, ja sinun on annettava täsmälleen samat tiedot, jotka olet jo toimittanut aiemmin.
Nyt sinun on ilmoitettava henkilöllisyystodistuksen numero, etunimesi ja hakemuksen koodi. Tällä voit painaa Lataa varmenne ja se latautuu ja asennetaan automaattisesti.
Jos haluat tarkistaa, että varmenteet on ladattu oikein Internet Explorerissa, siirry valikkovaihtoehtoon Työkalut> Internet-asetukset> Sisältö> Varmenteet ja henkilökohtaisesti tarkista, onko varmenne asennettu.
Sinun on napsautettava Näytä-vaihtoehtoa ja Yleiset-osiossa näet avaimen kuvakkeen tekstin vieressä. Sinulla on tätä varmentetta vastaava yksityinen avain.
Nyt luotettujen juurivarmentajien ja luotettujen yksiköiden joukossa voit nähdä AC RAIZ FNMT-RCM -sertifikaatin tai FNMT luokan 2 CA.
On tärkeää, että teet varmuuskopion FNMT-varmenteestasi johonkin ulkoiseen muistiin.
Tätä varten sinun on vietävä ne Työkalut-valikosta> Internet-asetukset> Sisältö> Varmenteet> Vie Internet Explorerille tai valitsemalla Työkalut> Asetukset> Tietosuoja ja suojaus> Varmenteet> Näytä varmenteet, valitse FNMT-varmenne ja tee kopio, jos käytät Mozilla Firefox. Mutta jos sitä ei ole ladattu, voit ladata ja asentaa Mozilla Firefoxin ilmaiseksi