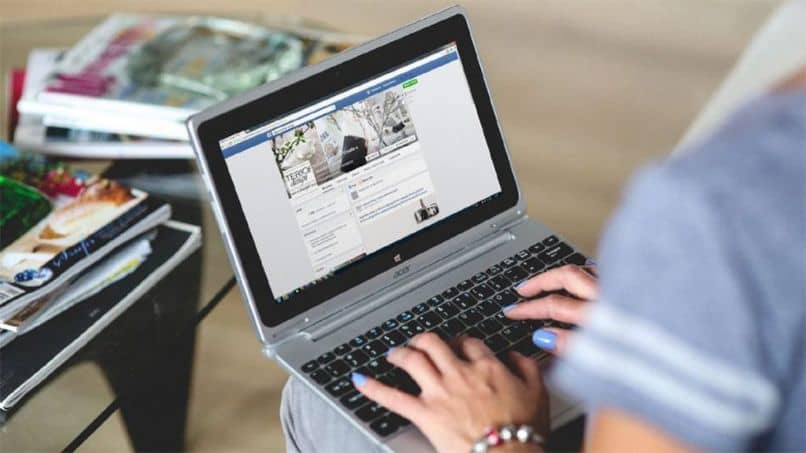
Kun luomme verkkosivua, haluamme, että artikkeleissamme on selkeitä ja laadukkaita kuvia. Tietenkin, kun käytämme WordPressin kaltaisia johtajia, saattaa osoittautua, että tiettyjen tehosteiden käyttäminen ei ole meille paras vaihtoehto. Koska emme tiedä kuinka käyttää niitä, mutta älä huoli enää, seuraavassa artikkelissa opetamme sinulle kuinka tehdä zoomaustehoste WordPress -kuville askel askeleelta.
Haluamme, että verkkosivustomme on paras ja haluamme kuvien kaikki yksityiskohdat näkyvät että kiipeämme sen päälle. Mutta ihmettelemme, kuinka voimme käyttää tätä vaikutusta kuviin käyttämällä tätä alustaa. No, vastaus on yksinkertainen, sinun on vain noudatettava tässä artikkelissa ilmoitettuja vaiheita äläkä unohda mitään yksityiskohtia.
Sisään WordPress, on olemassa satoja toimintoja ja tehosteita, joita voit käyttää, jotta saat ammattimaisia tuloksia verkkosivustosi luomisessa. Mutta sinun on investoitava siihen paljon aikaa ja vielä enemmän, jos sinulla ei ole tarvittavaa tietoa ja ohjausta. Mutta huomaat, että tämän tehosteen käyttäminen on yhtä helppoa kuin linkin lisääminen kuvaan.
Kuinka tehdä zoomaustehoste WordPress -kuvissa askel askeleelta
Näiden tehosteiden käyttäminen kuvissasi voi olla erittäin hyödyllistä, jos sivullasi on tuotteita, jotka asiakkaiden on nähtävä yksityiskohtaisesti. Tällä tavalla voit lisätä myyntiä, joten miten voimme saada kuvasi näyttämään tämän Zoomin. Tätä varten meidän on käytettävä vain sisällönhallintaa WordPress.
Tämän hallinnan avulla voit käsitellä kuvia, mutta valitettavasti sillä ei ole mitään toimintoa, joka sallii sinun suorita zoomaus. Siksi aiomme käyttää niin kutsuttuja laajennuksia, jotka meidän on lisättävä alustalle. Sitä, jota aiomme käyttää ilmaiseksi, kutsutaan WP Image Zoomiksi.
Kuinka käyttää laajennuksia suurennuslasitehosteen luomiseen WordPress -kuvissa
Kun olemme asentaneet laajennuksen ja aktivoineet sen, WordPress -ikkunaan ilmestyy uusi osa, jonka nimi on WP Image Zoom -laajennukset. Napsauttamalla sitä voit lähentää eri työkaluilla. Ja miten suurennuslasi käyttäytyy kuvassa.
Konfigurointivaihtoehdosta löydät erilaisia tapoja, joilla voit tehdä säätöjä valitaksesi zoomaustyypin, jonka osaan tehdä kuvillesi. Voit myös valita, mikä kohdistin näyttää, kun viet hiiren kuvan päälle. Löydät monia konfiguroitavia vaihtoehtoja, joiden avulla voit muokata tätä toimintoa täydellisesti sinun makuusi.
Kun olet lopettanut tämän Zoom -määritysvaiheen, napsautamme Tallenna muutokset -vaihtoehtoa. Seuraava asia, jonka sinun pitäisi tehdä, on luoda uusi merkintä, johon lisäät normaalin valokuvan WordPress. Kun olet valinnut kuvan, siirryt visuaalisen editorin työkaluriville ja sinun on napsautettava suurennuslasia.
Nyt sinun on kirjoitettava, mitä uusi merkintä sisältää, ja napsautat sitten Julkaise -vaihtoehtoa, siirry sitten linkkiin ja näet, miten Kuvan zoomaus. Tällä tavalla voit käyttää vaikutusta Zoomaa WordPress -kuviin. Nopealla ja yksinkertaisella tavalla ja käyttämällä laajennuksia.

Jos haluat jostain syystä poistaa tämän tehosteen, sinun tarvitsee vain siirtyä artikkeliin ja napsauttaa muokkaa, valita sitten kuva ja poistaa sen käytöstä napsauttamalla suurennuslasikuvaketta.
Sen aktivointi on yhtä helppoa kuin sen poistaminen käytöstä, ja voit käyttää niitä kaikentyyppisissä kuvissa. Joten tulemme tämän artikkelin loppuun, joka osoitti sinulle kuinka tehdä zoomaustehoste WordPress -kuville askel askeleelta.