
On miettinyt Kuinka laittaa 3D-tekstit liikkuvien kohteiden taakse After Effects -sovellukseen? Joten suosittelemme, että luet seuraavan oppaan, jossa puhumme yksityiskohtaisesti prosessista, jolla tämä tehdään.
Onko mahdollista laittaa tekstejä ihmisten tai liikkuvien esineiden taakse?
Työkalu Jälkivaikutukset se on erittäin tehokas ja antaa meille mahdollisuuden tehdä lukemattomia painoksia jopa ammattitasolla. Siksi 3D-tekstin asettaminen liikkuvien kohteiden taakse on jotain, joka voidaan tehdä suhteellisen helposti.
Tämä menettely, samoin kuin 3D-logojen, tekstien ja animaatioiden tekeminen, saattaa tuntua hieman monimutkaiselta käyttäjille. aloittelevat käyttäjät. Joka tapauksessa tekstin asettaminen ihmisten taakse tai esineiden siirtäminen on perusprosessi, jonka jokaisen, joka haluaa oppia After Effectsistä, tulisi tuntea. Tästä syystä seuraavassa oppaassa ilmoitetaan menettely tämän tehtävän suorittamiseksi After Effects -sovelluksella.
Kuinka laittaa 3D-tekstit liikkuvien kohteiden taakse After Effects -sovellukseen?
Prosessi a teksti ihmisen takana After Effects -ohjelman kanssa se ei ole vaikeaa. Voit jopa tehdä 3D-tehosteen tekstiin myös Photoshopilla. Joka tapauksessa se vaatii sarjan hyvin jäsenneltyjä vaiheita sen tekemiseksi oikein. Tätä varten olemme valmistaneet seuraavan opetusohjelman:
Ensimmäinen osa
- Kun olet After Effects -ohjelmassa, sinun on ensin vedettävä muokattava video uuden sävellyksen tilaan.
- Ensimmäinen askel on luoda naamio, liikkeessä olevalla objektilla on erittäin tärkeää, että valitset objektin oikein. Tämän jälkeen sinun on painettava ”M” -näppäintä.
- Toista yllä oleva toimenpide viemällä muutama ruutu eteenpäin ja suorita tämä toimenpide, kunnes video loppuu. Tämän jälkeen After Effectsin tulisi seurata liikkuvaa kohdetta oikein.
- Kun olet tyytyväinen lopputulokseen, sinun tulee siirtyä aiemmin luotuun tuotemerkkiin ja vaihtaa asetukseksi ”Vähentää”. Tämän toiminnon suorittaminen poistaa liikkuvan kohteen kohtauksesta, mikä meidän on lisättävä teksti myöhemmin.
- Sinun täytyy säveltää kerros uudelleen, paina tätä näppäinyhdistelmä Ctrl + Vaihto + C. Kun olet tehnyt tämän, anna kerrokselle nimi, kuten ”video”.
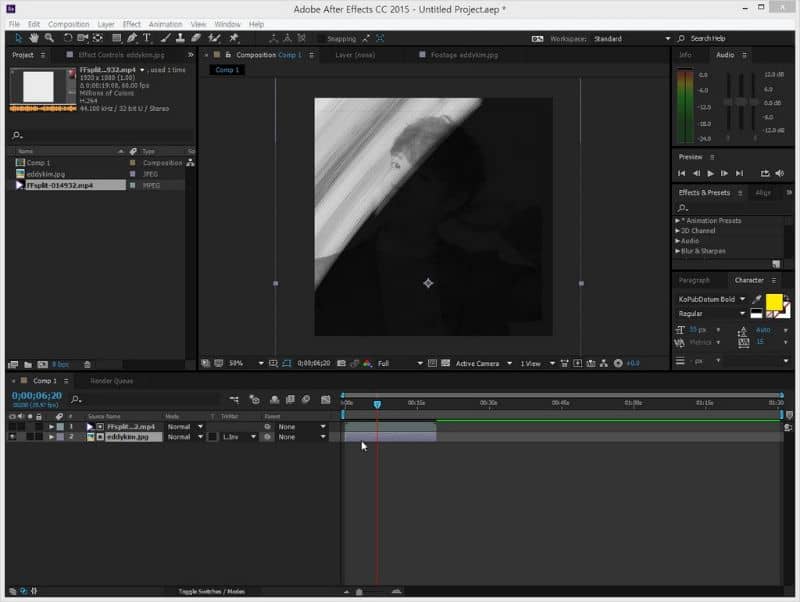
Toinen osa
- Valitse näytön oikealla puolella ”Tracker” -paneeli ja sitten vaihtoehto ”Seuraa kameraa”. Muista ottaa tehosteiden hallintalaitteissa käyttöön Yksityiskohtainen analyysi -vaihtoehdot.
- Edellisen prosessin jälkeen seurantapisteet luodaan, siirry kohtaan, johon haluat laittaa tekstin, ja valitse haluamasi kohta, paina hiiren kakkospainikkeella ja valitse vaihtoehto ”Luo tyhjä ja kamera”.
- Projektissa Null ja Camera näytetään, voit nyt poistaa aiemmin luodun videon, mutta yritä vetää alkuperäinen video takaisin projektiin.
- On aika luoda teksti, avata tekstityökalu ja kirjoittaa mitä haluat videoon, muista painaa sitä -painiketta, jotta siitä tulisi 3D ja muokkaa sijaintia haluamallasi tavalla.
- Siirry luotuun Null-kohtaan ja paina ”P” -näppäintä, kopioi sijaintiominaisuus painamalla Ctrl + C ja liitä se aiemmin luomaan tekstiin. Tällä tavoin teksti on jo lopullisessa paikassa.
- Lehdistö Ctrl + D kopioida video ja sijoittaa se yläosaan. Nyt sinun on luotava esineelle peite, erityisesti sen alueen yli, jonka teksti kulkee. Tämä prosessi tulisi toistaa jokaisen kehyksen välein, huolehtien kohteen seuraamisesta.
Suorittamalla yllä olevat vaiheet sinulla on oltava a 3D-teksti on sijoitettu täydellisesti kuvaan Adobe After Effects. Siinä tapauksessa, että et saa sitä oikein ensimmäistä kertaa, älä huoli, After Effects -ohjelman hallinta edellyttää sitkeyttä. Lisäksi, jos haluat toisen työkalun, voit lisätä 3D-tekstit pikakuvakkeella. Kumpi valitset vaihtoehdon, on erittäin hyödyllinen.