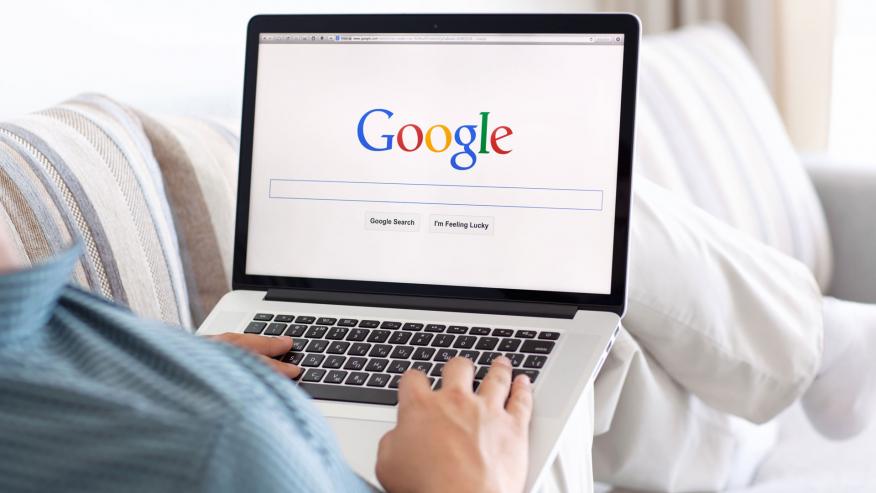
Selaimissa on yleensä haku- tai työkalurivi näytön yläreunassa. Jos laitteessamme on kuitenkin suuri näyttö tietyissä tapauksissa, meillä saattaa olla esteettömyysongelmia, tämä voi johtaa hieman epämukavaan navigointiin. Tämän välttämiseksi siirrä Chromen hakupalkki Androidissa Se on yksinkertainen asia, jonka selitämme täällä.
Tulit oikeaan paikkaan tätä varten, koska Katso kuinka se on tehty -puheessa puhumme: miten laita Chrome -hakupalkki alareunaan Androidin näytöstä.
Kuinka muuttaa osoiterivin näytön alareunaan?
Selaimet, kuten Firefox Previev tai Vivaldi, kohtaavat tämän haasteen muuttamalla käyttöliittymän muotoilua ja näytön alareunassa olevaa osoitepalkkia. Vaikka monet käyttäjät pitävät tästä vaihtoehdosta, ei ole vielä laajennettu useimpiin selaimiin.
Google Chromen tapauksessa voit kuitenkin siirtää ja laittaa osoitteen tai hakupalkin Androidin näytön alareunaan. Tämä on piilotettu kokoonpano, jonka voimme avata.
Meidän pitäisi tietää, että osoitepalkin tai Chrome -haun järjestely Androidin näytön alareunassa on saatavana kokeena tai betatesteinä, toisin sanoen, jotta voimme laittaa hakupalkin alas, meidän on aktivoitava liput. Jos meillä ei ole aavistustakaan, mitkä liput ovat, on mielenkiintoista tietää, mitä Chrome -liput ovat, sekä aktivoida niiden piilotetut toiminnot.
Tämä on mahdollista vain Google Chromen betaversiossa, jonka voit ladata suoraan Google Play -kaupasta, jotta voit aktivoida kokeilutoiminnot.
Mitkä ovat piilotetut ominaisuudet Chromen mukauttamiseen?
Liput tai liput, kuten espanjaksi tunnetaan, ovat kokoonpanoja, joita kehittäjä tarjoaa käyttäjälle pelata niin sanotusti ennen niiden virallista käyttöönottoa. Alareunassa oleva Chrome -haku- tai osoiterivi on osa Chrome Deutin uusi muotoilu, jonka Google suunnittelee käyttäjille.
Sen odotetaan tulevaisuudessa Näiden uusien asetusten aktivointi on paljon helpompaa. Kun tämä tapahtuu, tämän piilotetun toiminnon lukitus avataan liput -osiosta. Jotain erittäin hyödyllistä on lisätä selausnopeutta Google Chromessa.
Tässä selitämme askel askeleelta kuinka aktivoida liput selaimessa, korostaen, että se voidaan tehdä vain Google Chrome Duetin betaversiossa.
- Ensimmäinen asia on avata Chrome -sovellus ja kirjoittaa hakukenttään seuraava: ’chrome: // liput’. Hakukone tulee näkyviin, kuten valikko, joka on ylhäällä, johon kirjoitamme: ’Chrome Duet’.
- Paina painiketta ’Oletus’, joka on Chrome Deutin vieressä, ja heti järjestelmä tarjoaa sinulle mahdollisuuden muuttaa osoitepalkkia tällä hetkellä käytettävissä olevien eri muotojen mukaisesti.
Siten sinulla on aktiiviset Google Chrome -selaimesi liput, sinun on käytettävä vain erilaisia komentoja riippuen kokoonpanosta, jota haluat muuttaa. Jatka lukemista tietääksesi, mitä voit käyttää selaimessasi.
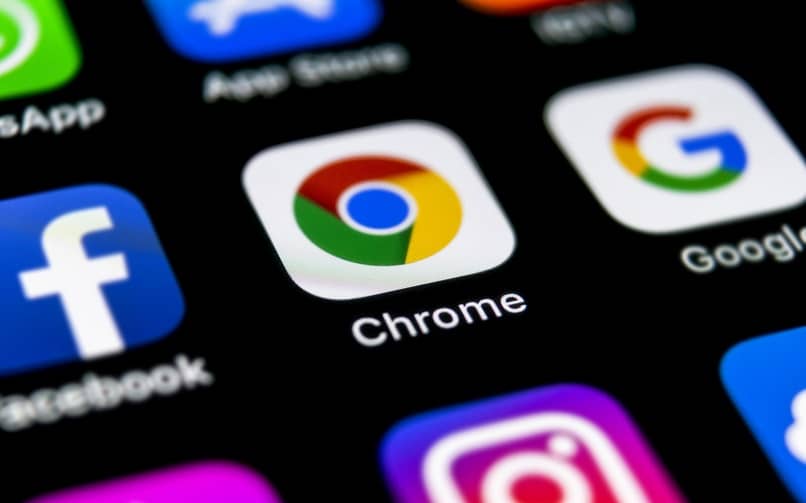
Chrome Duet
Ainoa tapa aktivoida liput selaimessa on Chrome Duet, joka on Googlen betaversio hakukoneesi uudelle versiolle. Tämä on Googlen kehittäjien uuden projektin nimi, jossa voidaan käyttää testimuutoksia, joiden tarkoituksena on tietää käyttäjien mieltymykset soveltaa näitä muutoksia pysyvästi sovelluksessa.
Chromen vakaan version asetukset
Tällä hetkellä, asetuksia ei voi käyttää Googlen kehittäjien tarjoamat Chromen vakaassa versiossa. Vain beetaversiossa se on mahdollista tehdä, säilyttäen nykyisen sovelluksen samat asetukset kuin ennen; eli hakupalkkia ei voi siirtää selaimen alareunaan.
Muutokset, joita voit tehdä Chromen betaversiossa
Kun sinulla on betaversio ja olet aktivoinut liput, voit käyttää vain seuraavia komentoja sallittujen muutosten tekemiseen. Löydät ne lippuvalikosta, jossa sinun on valittava vaihtoehto ’# enable-chrome-duet’. Kun olet siellä, sinun on vain valittava alla olevista kolmesta vaihtoehdosta:
- Käytössä Home-Search-TabSwitcher: Lisää etusivun painikkeet ja välilehdenäkymä matkapuhelimen alariville.
- VariationEnabled Home-Search-Share: Lisää etusivun painikkeet, hae ja jaa osoiteriville tai alenna hakuja mobiililaitteella.
- VariationEnabled NewTab-Search-Share Variation: Lisää etusivun painikkeet, hae ja jaa matkapuhelimen osoitepalkkiin tai alenna hakua, jolloin voit siirtää niitä mukauttamista varten.
On huomattava, että selaimen muutosten tarkastelemiseksi meidän on käynnistettävä sovellus uudelleen enintään kaksi kertaa, jotta muutokset rekisteröidään onnistuneesti.
Kuinka peruuttaa Chromen osoitepalkin muutos?
Vaihtoehtojen kanssa ’Oletus’ ja ’Liikuntarajoitteinen’ osoitepalkin asetukset se pysyy entisellään, ylhäällä. Löydät ne lippuvalikosta, jotta voit palauttaa Chrome -mallin perusversioon ilman ongelmia.
Google Chrome on sovellus, joka päivitetään jatkuvasti tarjota parempia ominaisuuksia ja asetteluja käyttäjilleen. Jotta Google Chromen päivitykset pysyisivät aktiivisina, meidän on tarkasteltava vain kolmea asiaa:
- Tämä vaihtoehto ei ole käytettävissä, kun siirryt Lisää -valikkoon ”Päivitä Google Chrome” jotta tiedämme, että uusin päivitys on asennettu.
- Siirry Google Play -kauppaan ja varmista, että päivitystä ei ole saatavilla.
- Jos haluat aina pitää selaimesi ajan tasalla, aktivoi vaihtoehto ’Automaattiset päivitykset’ Google Play Kaupassa. Tällä tavalla selain päivitetään automaattisesti.
Lyhyesti sanottuna siirrä ja laita Chrome -haku- tai osoiterivi Meidän on aktivoitava yksi yllä mainituista vaihtoehdoista. Sitten ilmestyy viesti, joka neuvoo meitä, että meidän on käynnistettävä selain uudelleen, jotta muutokset voidaan ottaa käyttöön. Napsauta nyt ”Käynnistä uudelleen” -kuvaketta, niin selain sulkeutuu ja avautuu uudelleen asetuksilla.
Jälleen on mainittava, että joudumme ehkä käynnistämään sovelluksen uudelleen muutaman kerran, jotta muutokset tulevat voimaan. Tämä johtuu siitä, että kohtaamme kokeellisen toiminnallisuudenVoimme kuitenkin sanoa, että se toimii täydellisesti ilman ongelmia.