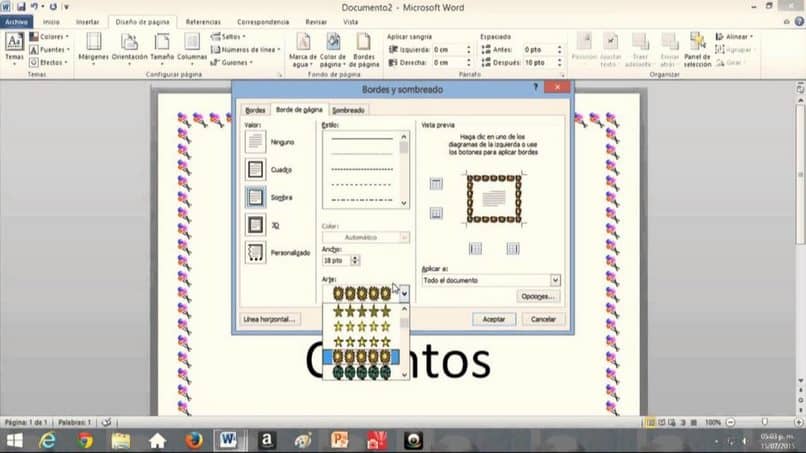
Tässä artikkelissa on vielä yksi askel askeleelta Wordille, josta opit kuinka laittaa kehyksiä Wordiin tai lisätä reunoja Word-sivulle erittäin helppoa ja nopeaa. Kutsumme sinut jatkamaan lukemista oppiaksesi kaikki nämä toimistoautomaation edellyttämät toiminnot.
kehyksiä Wordissa niitä käytetään esimerkiksi erilaisten yksityiskohtien antamiseen tekstidokumenteillesi Wordissa; Henkilökohtaisen kirjeen koristelu on tärkeää toisen ilmeen saavuttamiseksi, voit muuttaa koristeita ja ne ovat erittäin hyödyllisiä. Esitysten tekeminen kehyksen yksityiskohdilla projektissasi olisi ihanteellista mukautetun kehyksen kanssa. Jos haluat myös antaa dokumentillesi henkilökohtaisen kosketuksen, ehkä voit kirjoita kiinalaisilla kirjaimilla tai merkeillä Word-asiakirjaasi.
Kuinka sijoittaa kehys Wordiin?
- Avaamme uuden tekstidokumentin ohjelmassa Microsoft Word. Jos sinulla ei ole sitä asennettuna, voit Lataa Word virallisilta verkkosivuilta.
- Sen sisällä on aloitettava vaihtoehdolla ”Design” ja tässä etsimme vaihtoehtoa ”Sivun reunat”.
- Näkyviin tulee uusi ikkuna, jossa määritämme kehykset, jotka haluamme lisätä projektiimme.
- Esiin tulee erilaisia muotoiluvaihtoehtoja, katkoviivoista tarkempiin reunuksiin, joissa on muotoilu, ja meidän on vain valittava haluamasi, niin että kun napsautat Hyväksy, kehys sijoitetaan sivullemme.
Voinko valita Word-kehysten värit ja koot?
Jos voit valita värit ja muuttaa kokoa cNiin monta kertaa kuin haluat Word-tekstitaulukossasi.
- Tulimme sisään ”Sivun reunat”.
- Valitsemme reunamallin, joka on mieluummin projektille.
- Alla on värit ja oletusarvoisesti se määrää meidät ”Automaattiset värit” tällä tavalla hän ottaa väri, jota käytämme tekstissä, tässä tapauksessa musta.
- Napsauttamalla tätä, ikkuna tulee näkyviin, jossa näemme erilaisia värejä, jotka voimme valita kehykselle.
- Kehysten koko voidaan määrittää juuri värivaihtoehdon alapuolella, voimme siirtyä hienoimmasta koosta paksimpaan, tämä riippuu projektistasi.
- Näillä muutoksilla meidän on vain painettava ”Hyväksyä” ja muutos tulee olemaan tekstiarkissamme.
Kuinka sijoittaa taide Word-kehyksemme sisälle?
- Voimme yksinkertaisesti sijoittaa hahmot kehystämme a: ksi ”Taide” ja ulkonäkö muuttuu, projektistasi riippuen tämä voi olla hauskempi vaihtoehto.
- Vaihtoehtoisesti ”Sivun reunat” näemme, että reunavärien ja -kokojen jälkeen vaihtoehto ”Taide” on läsnä ja kun napsautamme, näytämme uuden valikoiman kehyksiä, tässä tapauksessa ne ovat hahmoja, tähdistä, hedelmistä, elintarvikkeista, doodleista ja muusta.
- Valitsemme haluamasi ja napsautamme OK.
- Tärkeää: Aiemmin määrittelemämme väri vaikuttaa taiteeseemme, toisin sanoen jos valitsimme aiemmin kehyksen sinisenä, myös taiteellemme vaikutetaan taustalla sinisellä värillä.
- Jos haluat, että tämä väri ei vaikuta taiteeseen, voimme laittaa värin takaisin ”Automaattinen” ja näin näemme taiteen vain ilman värimuutoksia.
- Voit muokata taiteemme kokoa myös vaihtoehdosta ”Leveys” missä eteenpäin siirryttäessä voimme esikatsella muutoksia samassa ikkunassa.
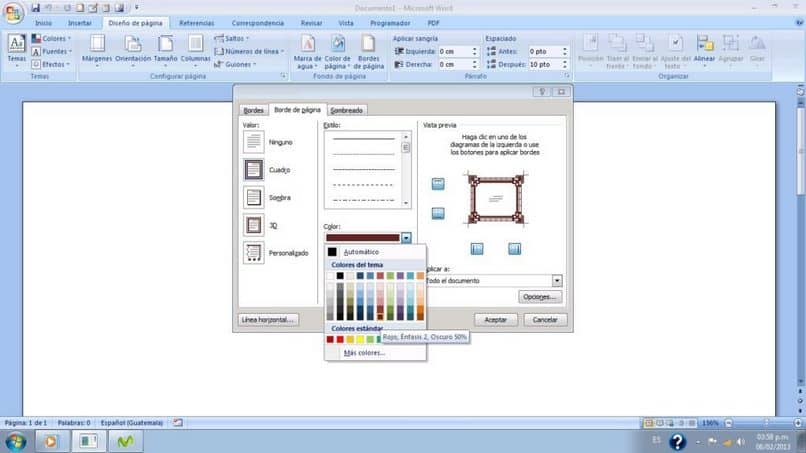
Kuinka rajata vain teksti Wordiin?
- Kirjoitamme uuteen tekstidokumenttiin sanat, jotka haluamme olla sen sisällä.
- Kun lopetamme, napsautamme läppää ”Design” ja sitten vaihtoehdossa ”Sivun reunat”.
- Sisällä löydämme ”Rajat” ja muissa rajoissa, jotka liittyvät projektimme tekstiin, jossa voimme luoda erilaisia tyylejä, mutta meillä ei ole enää mahdollisuutta ”Taide”.
- Napsauttamalla ”Hyväksyä” voimme nähdä muutokset tekstitaulukossa.
Jos sinulla ei ole tietokonetta kädessäsi ja sinun on muokattava Word-tiedostoa, voit tehdä muutoksia Word-asiakirjoihisi Android-matkapuhelimellasi.
Löydät lisää askel askeleelta oppiaksesi taulukon solujen taustavärin asettamisesta Wordissa verkkosivustollamme. Älä etsi enää oppaita, tämä on täydellisin miten kehykset laitetaan Wordiin, lisätään reunoja Word-sivulle!