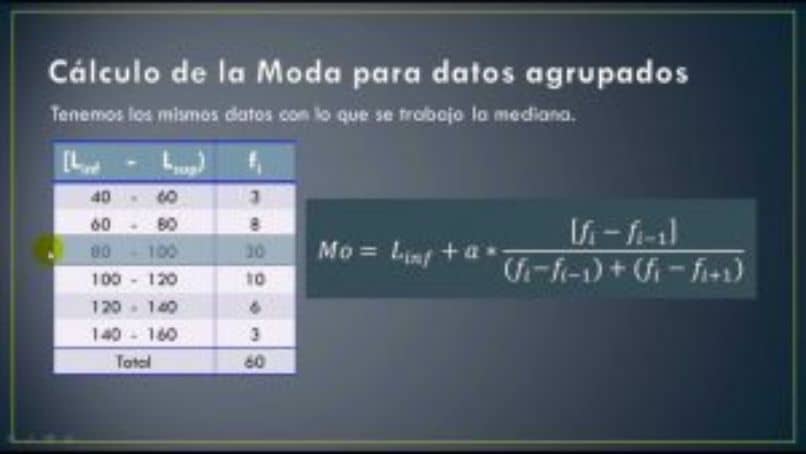
Selitämme, kuinka näitä matemaattisia kaavoja käytetään ja käytetään laskentataulukossasi, ja opit yksinkertaisia temppuja näiden toimintojen suorittamiseen, joten opitaan kuinka laskea keskiarvo, mediaani ja tila helposti Excelissä.
Myös matemaattisten laskelmien tekeminen, mikä on hyvin yleistä ihmisten tai opiskelijoiden sekoittamiseksi. Ja tätä varten aiomme käyttää toista Office-työkalua, Excel.
Ensinnäkin, meidän on oltava selkeitä näistä käsitteistä, että kuten olemme jo sanoneet teille, ne aiheuttavat yleensä paljon sekavuus opiskelijoiden keskuudessa. Keskiarvo on tietyn lukumäärän keskiarvo.
Mediaani viittaa lukuun, joka muodostaa puolet mainituista numeroiden ja moodin määristä, tarkoittaa lukua tai lukua, joka toistetaan eniten.
Kyllä, se on hieman hämmentävää, ja siksi joskus virheellisiä laskelmia syntyy siitä, että näitä käsitteitä ei ymmärretä hyvin. Mutta harjoittelun myötä ne opitaan kunnolla, etkä koskaan unohda niitä enää. Joten kun nämä käsitteet ovat mielessämme selvät, voimme nyt alkaa selittää kuinka lasketaan keskiarvo, mediaani ja tila Excelissä.
Laskelmien suorittamisen aloittamiseksi meidän on ensin laskettava taulukko, jossa on suoritetun tutkimuksen tai testin tiedot saatu numeerinen data. Oletetaan, että olemme rekisteröityneet laskentataulukkoon kirjoitettujen tietojen kanssa 16 tietoa arvoilla joka voidaan toistaa tai ei.
Keskiarvon laskemiseksi menemme tyhjään ruutuun tai soluun ja kirjoitamme sanan Mean. Muista, että aritmeettinen keskiarvo tai keskiarvo viittaa tietojen keskiarvoon.
Nyt laskelmien suorittamiseksi meidän on kirjoitettava solun alle, joka on identifioitu keskimääräisellä nimellä, = KESKIMÄÄRÄINEN ja valitsemme kaikki solut, joissa tietomme ovat.
Voisimme myös kirjoittaa = KESKIMÄÄRÄ (D4: D18) ja sitten painamme Enter-näppäintä, tässä solussa keskiarvojamme vastaavat tiedot heijastuvat. Muista, että tämä aritmeettinen toiminto tallennetaan kyseiseen soluun ja aina, kun muutat tietoja, soluissa, jotka ovat D4: n ja D18: n välillä, se heijastuu tai saat uuden vastauksen.
Tämän vaiheen suorittamiseksi voimme edetä samalla tavalla, sijoitamme Medianin nimen soluun ja sen alle kirjoitamme funktion, joka antaa meille tämän vastauksen. On myös muistettava, että mediaani on se numeerinen data, joka edustaa puolta kaikista taulukon tiedoista.
No tehdä mediaanilaskenta, sijoitamme itsemme solun alle tai sen vierelle, joka on kuvattu mediaaninimellä. Tässä voimme, jos haluamme soveltaa toista tapaa lisätä kaavoja laskelmien suorittamiseen.
Meidän on vain korostettava solu missä haluamme vastausta, siirry kohtaan fx make clip ja ikkuna avautuu nimellä Find function.
Tässä ikkunassa aiomme kirjoittaa Median, painat Enter-näppäintä ja samaan ikkunaan ilmestyy ruutu, jossa on useita nimiä, kaksinkertainen leike Medianissa.
Toinen ruutu, jossa on nimi Funktio-argumentti, tulee esiin ja siinä selitetään, mitä sinun pitäisi tehdä. Laitat esimerkiksi ruudut sinne, missä tietosi ovat D4: D18 Ja me leikkaa hyväksymisvaihtoehtoa.
Näytämme sinulle useita tapoja tehdä se, miksi voit tietää eri tapoja lisätä a toimii Excelissä. Mutta käytät sitä, joka näyttää sinulle parhaiten, tai sitä, joka on helpoin ja yksinkertaisin soveltaa.
Kuinka laskea tila Excelissä
Muistan sinut nyt Muoti se ei ole muuta kuin useimmiten toistuva numeerinen data. Nämä tiedot löytyvät hyvin helposti, kun niitä on vähän, ja vain taulukkoa katsomalla saisimme sen, mutta jos meillä on paljon tietoja, se olisi hieman monimutkaisempi.
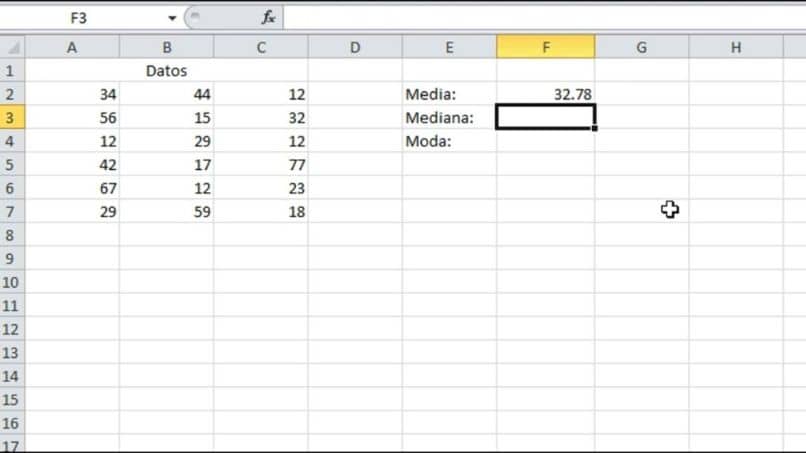
Löydämme tämän viimeisen tiedon menemällä taulukkoomme ja sijoittamalla sanan Muoti soluun, tämän solun alle tai sen viereen lisäämme funktion. Voimme tehdä sen näin kirjoitamme = MUOTI (D4: D18) ja painamme Enter-näppäintä. Kuten näette, vastaus, joka sisältää tietojemme muodin, heitetään.