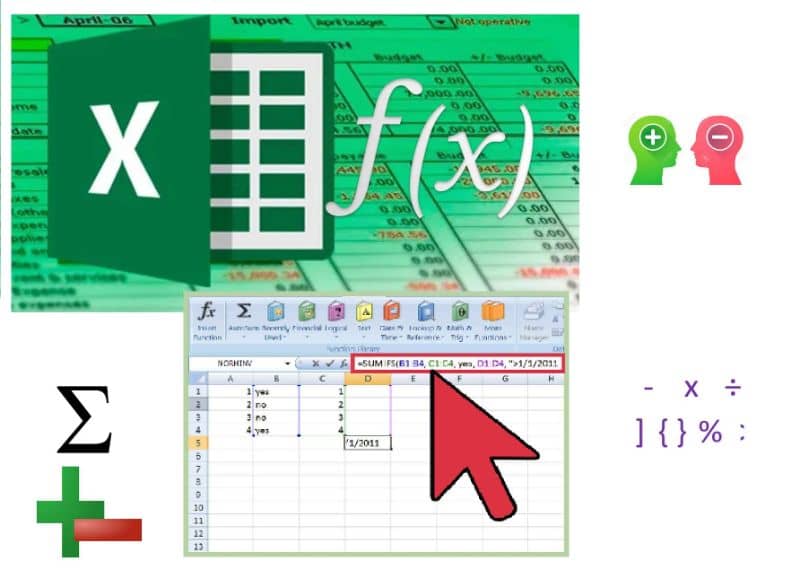
Tietojenkäsittelyalalla laskentataulukko on ohjelma, jossa käytetään erilaisia sovelluksia, joissa voit suorittaa erilaisia tehtäviä, kuten luoda budjetin, taseet, taloudelliset laskelmat tai tehdä läsnäololistan taulukon Excelillä.
Näiden laskentataulukoiden avulla voit hallita, arvioida, analysoida, suunnitella sekä mahdollisia muutoksia sisäinen kuin ulkoinen ja ehdottaa siten strategioita taloudellisella tasolla joko yrityksessä, jossa työskentelemme, tai elämässämme.
Microsoft Excel on yksi maailman laajimmin käytetyistä ohjelmista tähän tarkoitukseen, koska sen laskentataulukoiden avulla voit tallentaa tallennuksesta aina ladattavien tietojen ja tietojen esittämiseen, jos haluat grafiikan, käyttämällä Visual Basic -sovelluksia. Jos haluat tietää enemmän ohjelmasta, voit vierailla sen virallisella verkkosivustolla.
Mikä on Excel -laskentataulukko?
Laskentataulukko on työkalu, jossa voit laskeaTietojen syöttäminen määrällisesti on kuin paperiarkki, mutta digitoitu.
Laskentataulukko syntyi Microsoftin ideana nimellä Multiplan kilpailla Lotus -nimisen ohjelman kanssa vuonna 1982, mutta myöhemmin se muutettiin Exceliksi vuonna 1985 Macintosh -tietokoneille. Excel-taulukko siihen on tehty monia muutoksia.
Näille sivuille voit käyttäjinä sijoittaa otsikoita ja syöttää tietoja myöhemmin voit esimerkiksi jakaa taulukon kaavoilla tai funktioilla. Voit jakaa lukumäärän Excel -taulukkoon, sen suorittamisen jälkeen tallennat ne työkirjaan.
Laskentataulukot sisältävät sarakkeita, rivejä ja soluja. Heillä on myös toimintoja, joiden avulla voit suorittaa erilaisia toimintojaJos esimerkiksi toimenpiteen suoritushetkellä käy ilmi, että haluat tehdä joitain muutoksia, sama taulukko antaa sinulle mahdollisuuden laskea uudelleen, mitä tuloksia saadaan uusilla tiedoilla.
Tämä taulukko alkaa aina sivulla, jossa solut ovat tyhjiä, ja siihen syötetään tiedot joko numeroina tai sanoin, joilla teet laskelmat kaavojen avulla ajaa niitä. Solu on vain rivin ja sarakkeen kohtaaminen.
Jokainen näistä solut sisältää enintään 32 767 dataaOlipa kyseessä aakkoset tai numerot, ääretön kaava, jonka avulla voit suorittaa laskelmasi yhden arkin lisäksi myös tarpeelliseksi katsomiesi arkkien määrän.
Ovat kaavoja voidaan suorittaa sisältämien tietojen tyypin mukaan Solussa tai useissa soluissa niistä saatava tulos voi olla dynaaminen ja ne voivat muuttua, jos joudut tekemään minkäänlaisia muutoksia.
Jokainen Excelin sisältämä solu, rivi ja sarake ovat yksilöllisiä, ja jokaista solua edustaa a suorakulmion muotoinen tila.
Jotakin mielenkiintoista laskentataulukoissa on, että jokainen niistä voi olla vuorovaikutuksessa toisen taulukon kanssa, ottaa sen tiedot, sopia tapaamisen tai antaa tuloksia.
Jopa. Kanssa solut voit muodostaa alueen Niistä eli useiden valittujen solujen ryhmien muodostamisesta saman operaation suorittamiseksi, voit nimetä nämä solut ryhmittelyssä ja se helpottaa niiden paikantamista.
Saattaa kuitenkin tapahtua, että huomaamatta sitä Excelin käytön aikana voit havaita erilaisia virheitä, jotka voit näyttää soluissa. Voi olla, että joskuss poista solujen tiedot ja syötät sitten oikeat tiedot, jotta virhe ei enää näy niissä.
Kuinka laskea tai summata soluja ilman virheitä Excelissä helposti?
Jos laskentataulukkoasi käsiteltäessä haluat laskea tai lisätä useita soluja, tässä tapauksessa ilman tai virheitä, näytämme sinulle muutamia yksinkertaisia vaiheita ja käytämme tilaisuutta kertoa, että voit oppia lisäämään sarakkeen tai useita solut automaattisesti Excelissä.
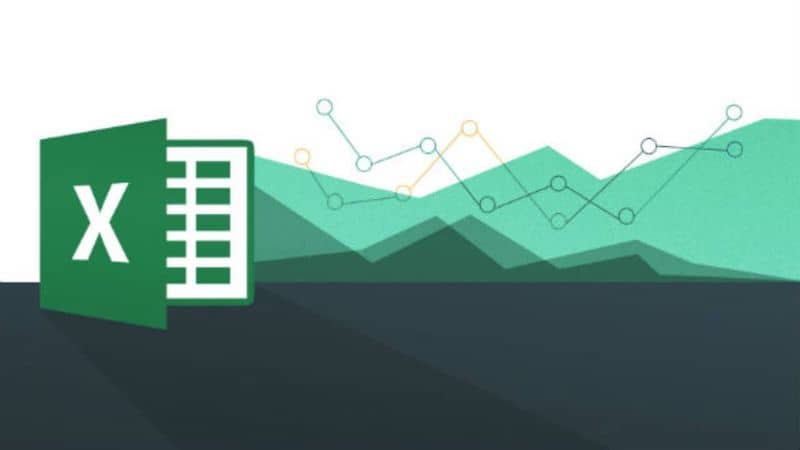
Vaihe 1
Kirjoita laskentataulukkoosi kaavapalkkiin esimerkiksi niiden solujen tiedot, joissa haluat saada virheen ’A2: A18’ ja kirjoita seuraava kaava: ’= SUMMA (–ESERROR (A2: A18))’.
Vaihe 2
Jos olet jo antanut edellisen kaavan, siirry nyt näppäinyhdistelmän ’Ctrl + Vaihto + Enter’ näppäimistöön ja paina niitä.
Vaihe 3
Jos haluat laskea solut virheettömästi, kirjoita työkaluriville seuraava kaava, ’= SUMMA (–EI (VIRHE (A2: A18)))’ ’ ja kirjoita uudelleen yhdistelmä ’Ctrl + Vaihto + Enter’.