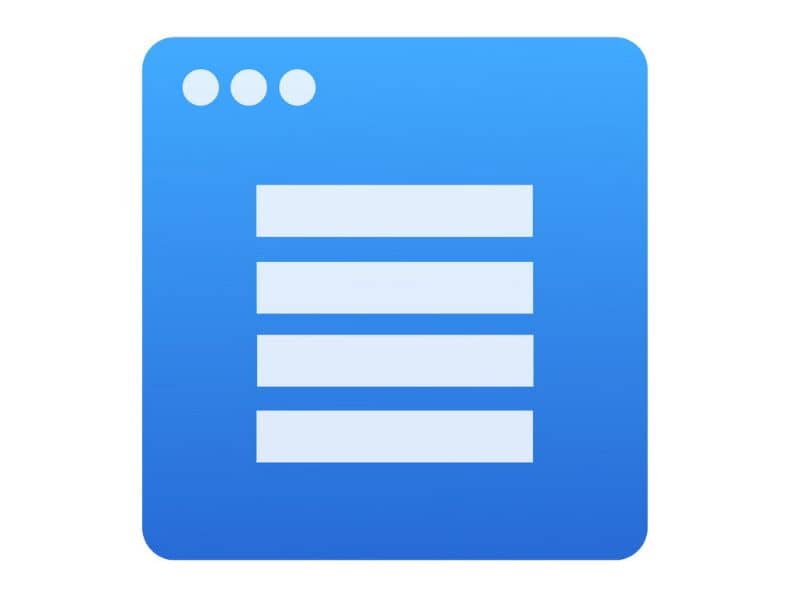
Tiedonkeruutyökalut voidaan käsitellä digitaalisesti Google-dokumenttien ”lomakkeen” ansiosta. Tämä työkalu voidaan luoda ja muokata asetuspaneelin kautta. Tässä mielessä on syytä kysyä Kuinka tiedostoja tai valokuvia voidaan liittää helposti Google-dokumenttien lomakkeeseen?
Kuinka tiedostoja tai valokuvia voidaan liittää helposti Google-dokumenttien lomakkeeseen?
Google Docs -lomakkeet ovat erittäin monipuolisia työkaluja, koska tietojen keräämisen lisäksi ne antavat käyttäjille mahdollisuuden lisätä kuvia ja tiedostoja. Itse asiassa tämän työkalun avulla voit tehdä dynaamisia ja viivakaavioita. Useiden toimintojen integrointi tekee toimistopaketista merkityksellisemmän Google-käyttäjien keskuudessa.
Seuraavaksi esitämme tietoja Google Docs ja menettely tiedostojen tai valokuvien liittämiseksi helposti lomakkeeseen.
Mikä on Google-dokumenttien lomake?
A muodossa on Google-työkalu, joka koostuu digitaalisesta asiakirjasta, joka on luotu tiettyjen tietojen lisäämiseksi. Google-dokumentit-lomakkeet ovat merkityksellisiä käyttäjille, koska niiden avulla he voivat kerätä tietoja ihmisryhmästä. Itse työkalun avulla tiedostojen ja laskentataulukoiden tuonti on helppoa Google-dokumenttien avulla.
Mille Google Docs -lomake on tarkoitettu?
Google Docs -lomaketta käytetään kyselyjen tekemiseen, kysymysten esittämiseen, tapahtuman suunnitteluun ja kaikenlaisen tiedon keräämiseen tehokkaalla ja organisoidulla tavalla. Käyttäjän on Suunnittele instrumentti lisäämällä sopivia kysymyksiä saadaksesi paljon tärkeitä tietoja, ja Google-dokumentit on vastuussa työkalun toimittamisesta lomakkeen määrityksiä varten.
Kuinka Google Docs -lomake toimii?
Google Docs -lomake toimii, kun luodaan asiakirjaa tietojen keräämiseksi nimettömänä tai mukautettuna. Sinun on käytettävä henkilökohtainen ”Gmail” -tili ja etsi ikkunan yläosasta palkki, joka sisältää useita vaihtoehtoja, joista sinun on valittava ”Docs” -vaihtoehto. Tällä tavalla kirjoitat Google-dokumentit.
Kuinka luoda Google Docs -lomake?
Lomakkeen luominen Google-dokumentteihin on samanlainen kuin ääriviivojen luominen sen jakamiseksi tällä työkalulla. Siksi, jos haluat luoda lomakkeen, sinun on käytettävä Google-dokumentteja Gmail-tililtäsi ja napsautettava vaihtoehtoa ”Luo uusi”. Valitse sitten ”Lomake” avataksesi uuden ikkunan, jonka kautta voit määrittää lomakkeen.
Google tarjoaa kaksi esimerkkikysymystä sekä vaihtoehtoja lomake-elementtien muuttamiseen, kopioimiseen tai poistamiseen. Käyttöliittymä Sitä on helppo käyttää ja sen avulla voit siirtää kysymyksiä suunnittelussa vahvistamasi järjestyksen mukaan.
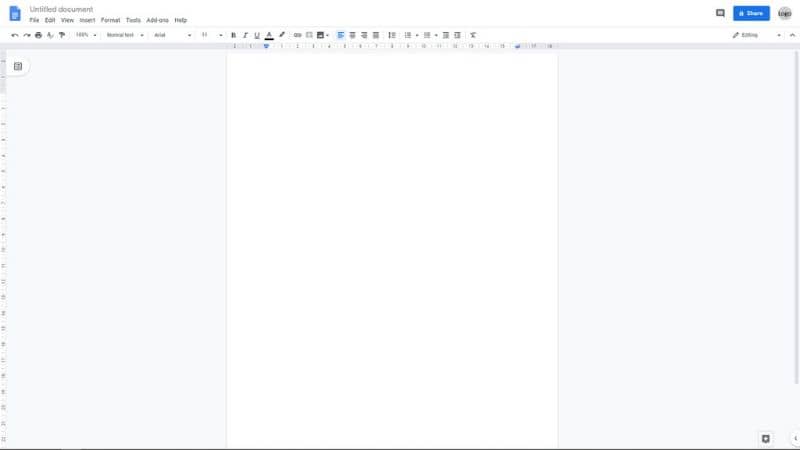
Liitä tiedosto Google-dokumenttien lomakkeeseen
Tarvitset, jos haluat, että loppukäyttäjät voivat liittää tiedoston Google-dokumenttien lomakkeeseen myöntää käyttöoikeudet tiedostojen liittämiseen. Nämä tiedostot tallennetaan Google Driveen, ja voit tarkastella niitä milloin tahansa lomaketyökalulla.
Myönnä käyttöoikeudet tiedostojen tai valokuvien liittämiseen lomakkeeseen
Myönnä käyttöoikeudet siirtymällä kohtaan Lomakkeet ja avaamalla a arviointilomake. Paina vaihtoehtoa ”Lisää kysymys” ja kirjoita tietopyyntösi. Napsauta kysymyksen vieressä päivämäärää alaspäin ja valitse Lähetä tiedostot. Paina Jatka-painiketta.
Voit ilmoittaa liitettävien tiedostotyyppien vaihtoehdon ”Salli vain tietyntyyppiset tiedostot” avulla. Lisäksi on mahdollista muokata tiedostojen rajaa, jonka kukin käyttäjä lähettää, muuttaa tiedostojen enimmäiskokoa ja asettaa kaikkien lomakkeeltasi saamiesi tiedostojen enimmäiskoko.
Liitä valokuvat Google-dokumenttien lomakkeeseen
Jos haluat liittää valokuvia Google-dokumenttien lomakkeeseen, sinun on avattava lomake Google-dokumentit-paketista ja haettava Lisää-työkalua. Valitse sitten vaihtoehto ”Kuvat”.
Tällä tavalla on mahdollista valita valokuvat, jotka olet aiemmin tallentanut kiintolevylle, Driveen tai sinne google-albumit +. Voit jopa integroida valokuvan linkistä tai ”Linkistä” ja järjestää kuvan myöhemmin mieltymystesi mukaan.