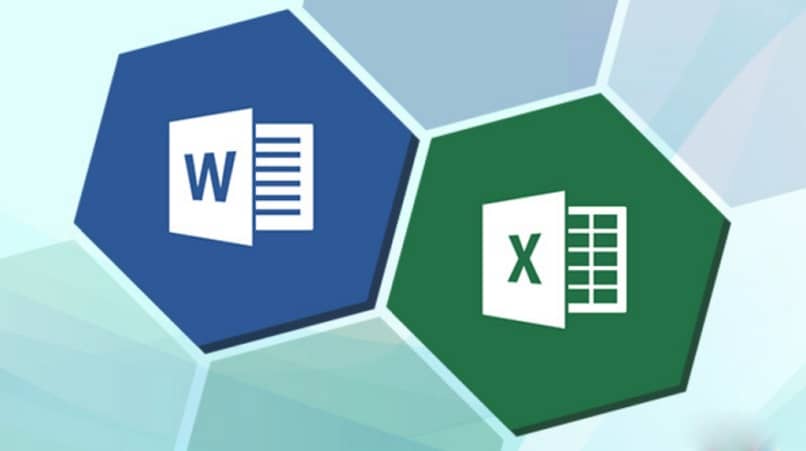
Vaikka monet ihmiset osaavat käyttää Wordia ja Exceliä erikseen, on tapauksia, joissa molemmat asiakirjatyypit voidaan yhdistää työn helpottamiseen toimistossa; Kun teemme tämän, Word-tiedosto toimii mallina ja kaikki muutokset, jotka meidän on tehtävä linkitettyyn sisältöön, on tehtävä vain Excelissä. Joten katso, miten voit linkittää Excelin Wordiin.
Mitä hyötyä on Excelin linkittämisestä Wordiin?
Yhdistä Excel Wordiin erittäin hyödyllistä välttää jatkuvaa muokkaamista Word-tiedostosta; esimerkiksi Excelissä voi olla eräänlainen läsnäololuettelo, jossa esiintyy tarkkoja tietoja ihmisistä, ja Word-asiakirja lukee tämän. Mikä välttää mahdolliset transkriptiovirheet varmennettua asiakirjaa tehdessä.
Ymmärtääksesi edellä mainitun, selitämme lyhyesti muutaman esimerkin jossa linkitämme Excel-tiedoston Wordiin; Ensimmäisessä linkitämme Excel-luettelon nimiluettelon Word-kirjeeseen ja toiseen lisätään Excel-taulukko, joka linkitetään Word-asiakirjaan.
Esimerkki luettelon linkittämisestä tai linkittämisestä
Aiemmin meillä on oltava Word-asiakirjamme, esimerkiksi todistus opiskelusta, jonka teksti on sama kaikille opiskelijoille, mutta jokaisessa tapauksessa nimi on vaihdettava opiskelijalta; Toinen asia, joka meillä pitäisi olla, on Excel-tiedosto, jossa on pystysuora luettelo kaikista opiskelijoiden nimistä (1 nimi solua kohden).
Mennään välilehdelle Kirjeenvaihto → Käynnistä Postin yhdistäminen → Vaiheittainen ohjattu postin yhdistäminen; sitten oikealla puolella näemme 6-vaiheisen kontekstivalikon, jossa on useita vaihtoehtoja; vaiheessa 1 jätämme merkitty sinne, missä sanotaan Kortit ja painamme Seuraava.
Sitten vaiheessa 2 valitsemme vaihtoehdon Käytä nykyistä asiakirjaa ja painamme Seuraava; vaiheessa 3 otamme vaihtoehto Käytä olemassa olevaa luetteloa ja painamme Tutki, löytää Excel-tiedosto; avautuu ruutu nimeltä Valitse taulukko, näyttää taulukon, jonka linkitämme Wordiin painikkeella Hyväksyä.
Kohdekohtaisen valikon vaiheessa 4 Yhdistä kirjeenvaihto (oikea puoli) näemme useita vaihtoehtoja; valitsemme sanovan Lisää kohteita avataksesi ikkunan Lisää yhdistelmäkenttä; siellä painamme painiketta Lisää ja oikealla puolella painamme Seuraava korttien esikatselu siirtyäksesi vaiheeseen 5.
Välilehdellä Kirjeenvaihto näemme joitain nuolinäppäimet valitaksesi nimen mitä me tarvitsemme; tekemämme valinta on vaihe 6; Jos myöhemmin sinun on poistettava tai lisättävä muita nimiä, sinun tarvitsee vain muokata Excelin soluja muuttamatta mitään muuta Word-tiedostossa. Sitten on vain tulostaa se; Ehkä et pidä marginaaleista tai haluat muuttaa jotain, ratkaista sen, katso kuinka pienentää tai suurentaa asiakirjaa kirjeestä lakimieheksi.
Esimerkki taulukon linkittämisestä tai linkittämisestä
Word-taulukot ovat hyvin usein ja menevät usein vain välilehdelle Lisää → taulukko ja valitse hiirellä haluamasi neliömäärä; mutta jos sen sisältö vaihtelee, on parasta luoda linkki Exceliin. Helpoin tapa on valita Excel-laskentataulukko-vaihtoehto, mutta se ei ole paras syistä, jotka selitämme alla.
Vain solujen lukumäärä voidaan säätää tämän tyyppiseen taulukkoon, sen tyyliä ei ole mahdollista muuttaa; siksi paras vaihtoehto on pyydä taulukkoa aiemmin luomaan Excelissä, sen tiedoilla ja tyylillä (värit, koko, suuntaus jne.) ja kun se on valmis, valitsemme kaikki solut hiirellä ja kopioimme ne näppäimillä Ctrl + C.
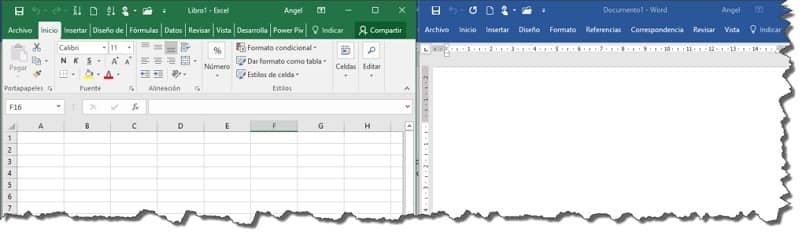
Wordissa siirrymme välilehteen Etusivu → Liitä → Liitä erityinen, valitsemamme Special Paste -ruudussa Kopioida linkki ja sitten Laskentataulukko Microsoft Excel Object -vaihtoehto, lopettaa painikkeella Hyväksyä; objekti liitetään Wordiin täsmälleen samalla tavalla kuin Excelissä, mutta sitä ei voida muokata millään tavalla, sitä voidaan vain siirtää tai muuttaa.
Kaikki mitä muutamme Excelissä, heijastuu Wordiin heti, mikä säästää aikaa, vaivaa ja virheitä, kun kirjoitamme jokaisen solun tietoja manuaalisesti. Muutama päivä sitten teimme toisen samanlaisen artikkelin, johon linkitämme tietoja tai Excel-taulukoita, joissa tulokset näkyvät sanalla, jos se on sinun kiinnostuksesi, voit katsoa sitä. Nyt kun tiedät kuinka hyödyllistä on linkittää Excel ja Word, sinun on vain käytettävä näitä kahta esimerkkiä käytännössä.