
Officen eri työkalujen käytöstä on tulossa trendi tänään, varsinkin jos haluat tehdä työtä, joka edellyttää numeeristen tietojen syöttämistä. Kun käytämme Microsoft Excel -sovellusta, voimme suorittaa hyvin monimutkaisia matemaattisia laskutoimituksia, mikä auttaisi meitä säästämään aikaa. Siksi näytämme sinulle kuinka lisätä luokkiin Excelissä.
On mahdollista, että suoritettaessa matemaattisia operaatioita, kuten yhteenlasku, vähennyslasku tai kertolasku, meillä ei ole ongelmia. Mutta kun tämä prosessi on suoritettava monta kertaa, työstämme voi tulla hyvin tylsiä.
Helpottaa elämäämme Excel tuo vaihtoehdon lisätä kaavoja, joiden avulla voimme suorittaa nämä laskelmat muutamassa sekunnissa.
Esimerkki tästä löytyy kirjanpidon yhteydessä, ja meidän on sisällytettävä numeeriset arvot ja tehtävä matemaattisia laskelmia. Myös kaupalle omistautuneet tai opiskelijat käyttävät tätä työkalua automaattisten laskelmien tekemiseen. Joten katsotaan kuinka lisätä luokkiin Excelissä.
Kuinka lisätä luokkiin Excelissä
Tässä artikkelissa näytämme sinulle miten erittäin helppo 3 tapaa tai tapa suorittaa tämä toimenpide tekemättä siitä liian monimutkaista. Muista vain, että sinulla on oltava taulukossa kaikki lisättävät tiedot.
Jos haluat käyttää esimerkkinä taulukkoa, joka sisältää yhdessä sarakkeessa toimittajat, toisessa tuotteet, toisessa määrät, hinnan ja välisummat.
Kun aiomme tehdä summan luokittain, sijoitamme myös kullekin palveluntarjoajalle saamamme summat. Oletetaan, että saamme Sony, Samsung ja LGHaluamme tietää, kuinka paljon saamme jokaisesta tuotteesta, jonka nämä elektroniikkayritykset toimittavat meille.
Kun taulukko on valmis ja toimitettujen tietojen kanssa, aiomme tehdä kaikkien tuotteiden, jotka kukin elektroniikkatoimittaja toimittaa meille, summan ja tätä varten jatkamme kolme erilaista menetelmää:
Ensimmäinen tapa lisätä luokittain
Ensimmäinen asia, jonka aiomme tehdä tässä osassa, on esimerkiksi valita Sony-solun alla, jotta saadut tulot näkyvät siellä. Ja laitamme tiedot manuaalisesti, kirjoitamme = LISÄÄ tässä vaiheessa avautuu pieni ikkuna, joka kertoo syötettävät tiedot.
Sitten se pyytää sinua sijoittamaan alueen, kirjoitamme edelleen = ADDIF (B4: B47 nämä solut sisältävät palveluntarjoajat. Jatkamme kriteereitä = ADDIF (B4: B47; ”= SONY” tämä on sinun tehtäväsi hakea vain Sonyn sisältämiä tietoja. Nyt jatkamme tietojen syöttämistä ja se seuraa aluetta, summaa.
Me jatkamme = ADDIF (B4: B47; ”= SONY”; F4: F47) nämä solut edustaisivat välisummia ja painavat sitten Enter-näppäintä. Jos laitat tiedot oikein, Sony-palveluntarjoajalta saamasi kokonaistulojen määrän pitäisi näkyä kyseisessä solussa. Ja olet jo tehnyt yhden summa luokittain Excelin avulla.
Toinen tapa lisätä luokittain
Tämä menetelmä on hyvin samanlainen kuin edellinen, mutta se eroaa siinä, että aiot valita hiirellä ilman, että sinun tarvitsee kirjoittaa tietoja. Aloita siirtymällä Samsungin alla olevaan soluun, valitsemalla ja asettamalla yhtäsumman merkki, se ilmestyy automaattisesti = SUMIF, valitset sen kaksoisleikkeellä.
Sitten siirryt toimittajasarakkeeseen ja valitset hiiren osoittimella, että esimerkissämme ensimmäinen solu olisi B4. Jätät painettuna kyseiseen soluun ja siirryt viimeiseen soluun, eli B47.
Yläosassa valitsemasi solut näkyvät merkittyinä. Sitten asetat ; ”= SAMSUNG”; ja lopuksi valitsen hiirellä välisumman solut ja painan enter.
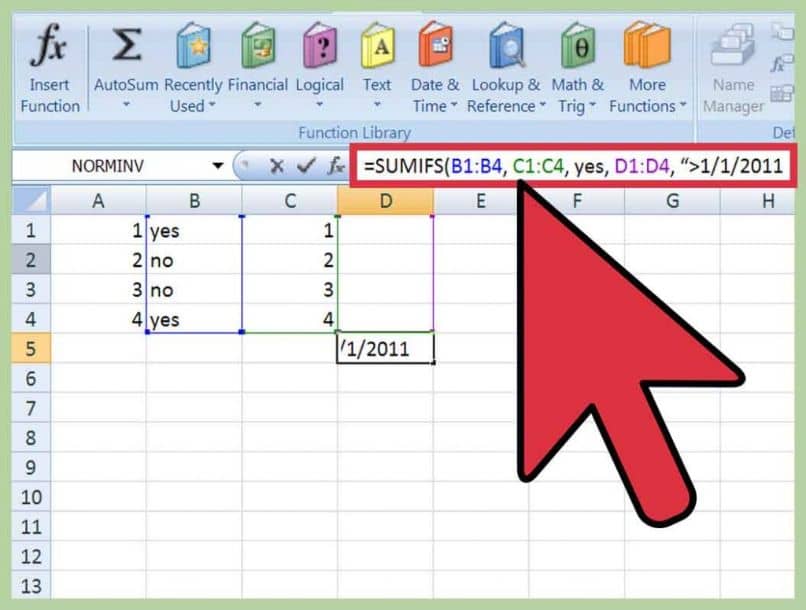
Kolmas tapa lisätä luokittain
Tässä viimeisessä menetelmässä sinun pitäisi vain mennä fx-toiminto, tee leike ja näkyviin tulee pieni ikkuna, jossa on nimen haku toiminnolle. Sinun on lisättävä Add.si, toiminto tulee näkyviin ja teet siihen leikkeen. Toinen ruutu tulee näkyviin, missä Range näkyy, valitset pienen laatikon, joka on oikealla puolella, ja teet leikkeen.
Se vie sinut pöydällesi ja sinun on ilmoitettava toimittajasolut, eli B4 – B47. Palaat ja valitset nyt kriteerit ja paikan ”= LG”. Ja lopuksi, Range_ summa menet sen vieressä olevaan ruutuun, valitse kaikki välisummasolut, tee leike ja hyväksy.