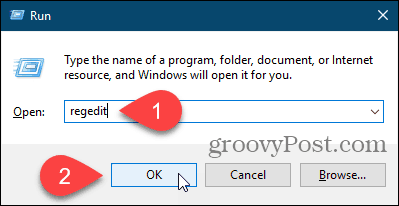
Ennen Windows 10 Creators -päivitystä kontekstivalikossa oli vaihtoehto Avaa komentoikkuna, joka oli käytettävissä, kun painat Vaihto-näppäintä ja napsautat hiiren kakkospainikkeella kansiota.
Microsoft haluaa kaikkien käyttävän PowerShelliä komentokehotteen sijaan. Joten Creators-päivityksessä he muuttivat Avaa komentoikkuna täällä vaihtoehto Avaa PowerShell-ikkuna täällä kansion pikavalikossa. He muuttivat myös Käyttäjä-valikon komentokehotusasetuksia (Windows-näppäin + X) PowerShelliin. Mutta näytimme jo, kuinka voit vaihtaa sen takaisin.
Tänään näytämme sinulle kuinka lisätä Avaa komentoikkuna täällä vaihtoehto takaisin kansioon napsauttamalla hiiren kakkospainikkeella valikkoa ja hiiren kakkospainikkeella valikkoon, kun olet kansiossa. Tämän ei tarvitse korvata Avaa PowerShell-ikkuna täällä vaihtoehto. Sinulla voi olla molemmat, jos haluat. Mutta voit myös piilottaa PowerShell-vaihtoehdon, jos et halua sitä, ja näytämme sinulle myös, miten se tehdään.
Mitä sinun pitäisi tehdä ennen rekisterin muokkaamista
Jos haluat tehdä muutoksia, joista puhumme täällä, sinun on tehtävä muutokset rekisteriin.
Rekisterieditori on tehokas työkalu, joka voi tehdä järjestelmästä epävakaan tai jopa käyttökelvoton väärinkäytön vuoksi. Tämä on melko yksinkertainen muutos, ja jos noudatat ohjeita, sinulla ei pitäisi olla mitään ongelmia. Muista kuitenkin varmuuskopioida rekisteri ja varmuuskopioida tietokone ennen kuin teet muutoksia.
Sinun tulisi myös tehdä järjestelmän palautuspiste ennen jatkamista, joten jos jokin menee pieleen, voit aina palata takaisin.
Lisää ”Avaa komentoikkuna tähän” -vaihtoehto kansion pikavalikkoon
Lisää Avaa komentoikkuna täällä vaihtoehto pikavalikkoon, joka tulee näkyviin, kun napsautat hiiren kakkospainikkeella kansiota, paina Windows-näppäin + R avata Juosta valintaikkuna.
Sitten, tyyppi: regedit osaksi Avata ruutu ja napsauta OK.
Jos Käyttäjätilien valvonta valintaikkuna tulee näkyviin, napsauta Joo jatkaa. Et ehkä näe tätä valintaikkunaa, käyttäjätilien valvonta-asetuksista riippuen.
Siirry seuraavaan rekisteriavaimeen. Voit kopioida koko polun alla, liittää sen valikkorivin alle olevaan ruutuun ja painaa Tulla sisään päästäksesi avaimeen nopeasti.
HKEY_CLASSES_ROOTDirectoryshellcmd
Ota omistusoikeus cmd avain ja anna itsellesi täysi hallintaoikeus.
Varmista, että cmd -näppäin on valittu. Napsauta sitten hiiren kakkospainikkeella HideBasedOnVelocityId arvo oikealla ja valitse Nimeä uudelleen.
Vaihda HideBasedOnVelocityId arvo ShowBasedOnVelocityId ja paina Tulla sisään.
Sulje Rekisterieditori ja käynnistä Resurssienhallinta uudelleen.
Nyt voit Vaihto + hiiren kakkospainikkeella kansiossa, ei siinä, ja valitse Avaa komentoikkuna täällä.
Huomaa, että Avaa PowerShell-ikkuna täällä vaihtoehto on edelleen olemassa. Jos et aio käyttää tätä vaihtoehtoa, piilota se seuraavassa osiossa.
Piilota ”Avaa PowerShell-ikkuna tähän” -vaihtoehto
Jos haluat piilottaa Avaa PowerShell-ikkuna tässä -vaihtoehdon, siirry seuraavaan polkuun rekisterieditorissa:
HKEY_CLASSES_ROOTDirectoryshellPowershell
Ota sitten Powershell avain ja anna itsellesi täysi hallintaoikeus
Napsauta hiiren kakkospainikkeella ShowBasedOnVelocityId arvo, valitse Nimeä uudelleenja vaihda nimeksi HideBasedOnVelocityId.
Sulje Rekisterieditori ja käynnistä Resurssienhallinta uudelleen.
Avaa PowerShell-ikkuna täällä vaihtoehto poistetaan File Explorerin hiiren kakkospainikkeella olevasta valikosta.
Lisää ”Avaa komentoikkuna tähän” -vaihtoehto avoimen kansion pikavalikkoon
Tähän mennessä olemme selittäneet, kuinka lisätä Avaa komentoikkuna täällä vaihtoehto pikavalikkoon, kun Vaihto + hiiren kakkospainikkeella kansiossa, mutta ei tällä hetkellä avoimessa kansiossa.
Voit myös ottaa käyttöön Avaa komentoikkuna täällä Napsauta hiiren kakkospainikkeella avoimen kansion valikkoa.
Avaa rekisterieditori, kuten näytimme sinulle aiemmin, ja siirry seuraavaan avaimeen.
HKEY_CLASSES_ROOTDirectoryBackgroundshellcmd
Ota omistusoikeus cmd avain ja anna itsellesi täysi hallintaoikeus.
Varmista, että cmd -näppäin on valittu. Napsauta hiiren kakkospainikkeella oikean ruudun tyhjällä alueella HideBasedOnVelocityId arvo ja napsauta Nimeä uudelleen.
Vaihda sitten nimeksi ShowBasedOnVelocityId.
Sulje Rekisterieditori ja käynnistä Resurssienhallinta uudelleen.
Nyt voit olla kansiossa, Vaihto + hiiren kakkospainikkeella Resurssienhallinnan oikeassa ruudussa ja valitse Avaa komentoikkuna täällä.
Palauta muutokset
Palauta muutokset noudattamalla samoja ohjeita kuin tässä, mutta nimeä se uudelleen ShowBasedOnVelocityId tai HideBasedOnVelocityId arvo toiselle sen mukaan, näytätkö vai piilotatko pikavalikkovaihtoehdon.