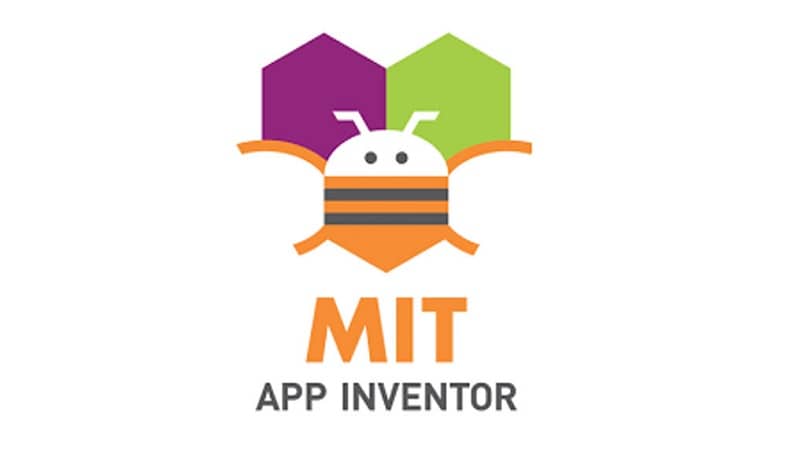
Osaa lisätä ja keskitä painike App Inventorin avulla voit etsiä komennon paremmin näytöstä. On pätevää korostaa, että toiminto etenee automaattisesti, kun se on aktivoitu. Painikkeen keskittämisen tai lisäämisen lisäksi App Inventor mahdollistaa kuvan lisäämisen painikkeeseen.
Jos etsit ilmaista avoimen lähdekoodin tukea, jonka avulla voit luoda sovelluksia ilman ohjelmointikielen taitoa. Ne ovat yhteensopivia Android -käyttöjärjestelmien kanssa. Se on yksi suosituimmista tuista, pelien, myymälöiden ja alustojen rakentamisen monien toimintojen ja muiden muotojen vuoksi.
Toinen erittäin yksinkertainen sovellus sovellusten luomiseen on Android Studio, jossa on monia työkaluja sovellusten luomiseen ensimmäistä kertaa.
Vaiheittainen opas painikkeen lisäämiseen ja keskittämiseen App Inventorilla
Komennot ovat keskeisiä elementtejä sovellusten rakentamisessa, etenkin käyttöoikeuksiin keskittyvissä. Napin lisääminen ja keskittäminen App Inventorilla on seuraavat vaiheet:
Avaa uusi laskentataulukko
Uusien komentojen luomiseksi on tärkeää, että käyttäjä päättää avata uuden laskentataulukon, jossa niitä käytetään. Aseta sitten kortti brändin tavoitteisiin ja rakenteeseen.
Painikkeet on luokiteltu App Inventorissa ”värilohkot”, Nämä voivat sisältää tarroja, nimiä, kuvia ja muita näkökohtia, jotka helpottavat niiden vuorovaikutusta.
Luo painike
Luomispaneelissa on vaihtoehto, joka sanoo ”Luoda”, Ne sijaitsevat lomakkeen oikeassa alakulmassa. Tämä näyttää ponnahdusikkunan, jossa voit valita lisättävän elementin luonteen.
Muuta painikkeen kokoa
Viimeinen vaihe painikkeen lisäämiseksi ja keskittämiseksi App Inventorilla on kokoa se projektin makuun. Tässä määritetään koko tai paikka, jonka se ottaa näytöllä.
Jos sitä siirretään, se on vedettävä vain kohdistimen avulla. Jos sen mittasuhteet on määritetty, käytetään sivussa olevaa työkalulaatikkoa.
Lisää ja keskitä painike App Inventorilla
Tätä toimintoa varten valitsemme painikerroksen ja painamme sitten vaihtoehtoa ”Ominaisuudet”. Heti uusi ruutu tulee näkyviin komennolla nimeltä ”Vaakajärjestely 5”.
Osassa, joka sanoo: ”Vaakasuora kohdistus” paina alaspäin osoittavaa päivämäärää ja valitse uudelleen ”Keskusta”. Kun koko toimenpide on valmis, valitse painike ”OKEI”.
Muista App Inventor
Jos App Inventorissa on jotain mielessä, se on se, että vaikka se on avoimen lähdekoodin alusta, se ei sovellu joillekin projekteille. On selvää, että heidän tuki on erittäin hyvä, mutta yleinen.
Rakenteet ja toimintaominaisuudet perustuvat perustoimintoihinSiksi vaativampien projektien on valittava kehittyneet työkalut. Toinen huomioon otettava tekijä on, että App Inventor merkitsee virheen joillekin vaihtoehdoille ja on riski. Vaikka se on totta, puutteet on korjattu, mutta ne ovat edelleen huono muisti käyttäjilleen.
Sovellusten keksijällä on useita työkaluja sovellusten muokkaamiseen tai luomiseen, ja sen työkalujen joukossa on yksi, joka antaa sinulle mahdollisuuden muuttaa sovelluksen kuvaketta.
Invertterisovelluksen ominaisuudet
Kehittäjien, jotka päättävät työskennellä App Inventorin parissa, tulee tietää, että työkalu palvelee seuraavia tehtäviä, muun muassa:
Palvelualustat
Tämä on työkalun tärkein vierailulähde, koska sillä on mallien leveys tai malleja palvelusovellusten luomiseen. Näitä voivat olla digitaaliset kaupat, luettelot tai tuotemerkkiapu.
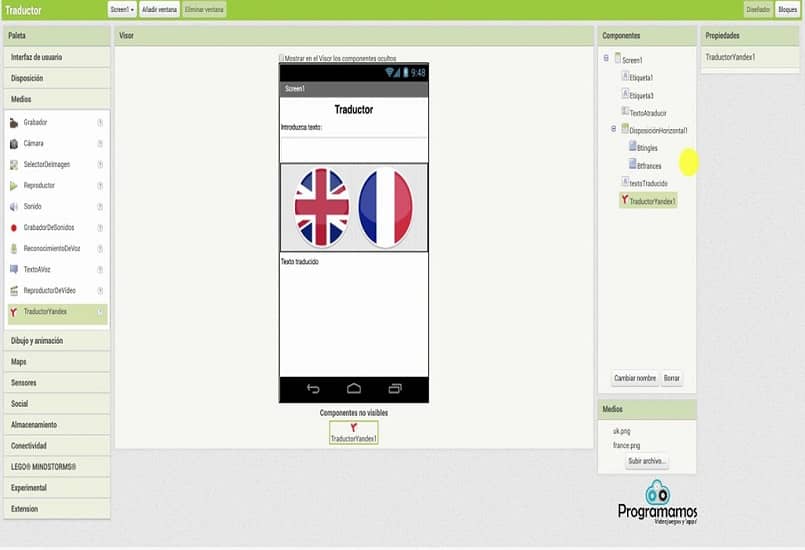
Tämä osio keskittyy enemmän kyseiseen alaan, vaikka jotkut kehittäjät päättävät tehdä a sovellus joka yhdistää useita modaliteetteja yhteen.
Pelit
Tämä on toinen halutuimmista aloista, koska niillä on useita dynaamisia malleja yksinkertaisten videopelien rakentamiseen. On huomattava, että nämä toimet vaativat enemmän tukea ja menettelyjä. Lisäksi käyttäjillä on oltava perustiedot ohjelmointikielen ymmärtäminen.
Kun sovelluksesi on valmis, luo tili Google Play Consoleen, jotta voit ladata sovelluksesi Google Play Kauppaan.