
Jos haluat erottua sähköposteistasi, ei muuta kuin GoDaddy WebMail -allekirjoituskuvan lisääminen. Hyvä kuva erottaa sinut muista ja se tekee viesteistäsi ikimuistoisempia. Toisaalta GoDaddyn avulla voit määrittää vastaanotetut sähköpostit ja vastata niihin automaattisesti.
Voit etsiä kuvan, joka ilmaisee sen, mitä haluat välittää. Mutta jos sinulla on jo se ja haluat vain lisätä sen, olet onnekas. Täältä näet vaiheet, jotka sinun on noudatettava jommankumman sen kahdesta versiosta tehdään se!
GoDaddy WebMailin allekirjoituskuva
Vastaanottaja lisää kuva GoDaddy -allekirjoitukseesi Vakiomuodossa sinulla on ensin oltava sellainen ja lisättävä se seuraavasti:
Ensimmäinen vaihe: Siirry GoDaddy WebMail -tilillesi ja valitse sitten Määritykset – Asetukset
Tätä varten sinun on noudatettava vakiomenettelyä ja annettava pyydetyt tiedot. Tämän kanssa, olet pääsivulla. Nyt sinun on syötettävä ”Asetukset”, tämä painike sijaitsee yläosassa, oikealla puolella ja hammaspyörän kuvakkeella. Kun teet niin, luettelo vaihtoehdoista tulee näkyviin, sinun on valittava ”Lisää asetuksia” ja napsautettava sitä. Edellinen vaihe ikkuna avautuu ja tässä sinun on löydettävä välilehti ”Yleinen”
Toinen vaihe: Ota allekirjoitus käyttöön ja kirjoita se.
Löydät jo edellä mainitusta välilehdestä osion nimeltä ”Postin allekirjoitus”, Tässä sinun on otettava käyttöön vaihtoehto” Sisällytä allekirjoitukset vastauksiin ”.
Tässä vaiheessa voit sijoittaa allekirjoituksesi ruutuun, jossa on sana ”Allekirjoitus”. Voit myös mukauttaa tyyliä ja muotoa liitetyn palkin avulla.
Kolmas vaihe: Sisällytä kuva
Kyllä, nyt on aika lisää allekirjoituskuva GoDaddy WebMailista. Tätä varten sinun on asetettava kohdistin haluamaasi kohtaan ja napsautettava palkin ”Lisää kuva” -vaihtoehtoa.
Tämä avaa ikkunan, jossa sinua pyydetään ilmoittamaan sisällytettävä kuva. Sinun on napsautettava ”Selaa” ja syötettävä polku, jossa se sijaitsee tietokoneellasi.
Kun olet löytänyt sen, on aika valita se ja paina ”Avaa”. Kuvasi on jo allekirjoituksessasi, Jää vain tallentaa muutokset ja sulkea ikkuna. Käytä tilaisuus saadaksesi kaikki irti verkkotunnuksestasi GoDaddyssä ja jos sinulla ei ole sitä, voit ostaa sen ilman luottokorttia.
GoDaddy Classic Signature -kuva
Vuodesta lähtien molemmat versiot allekirjoitus tallennetaan erikseen, sinun on lisättävä kuva erikseen. Tässä mielessä löydät alla, mitä sinun pitäisi tehdä.
Vaihe yksi: Kokoonpano
Siirry työkaluriville ja siirry ”Asetukset” -valikkoon ja sitten ”Henkilökohtaiset asetukset” näytettyyn luetteloon.
Toinen vaihe: allekirjoitus
Nyt sinun on löydettävä ”Allekirjoitus” -välilehti ja löydettävä itsesi ruudusta, jossa nykyinen allekirjoituksesi on. Jos sinulla ei ole sellaista, tämä on hetki luoda se edellä mainitun jälkeen.
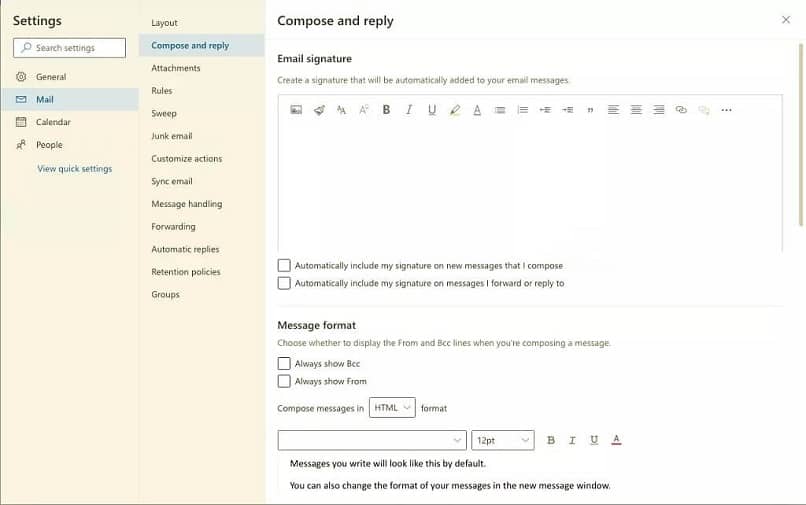
Muista, että kohdistimen sijainnista riippuen se on paikka, jossa allekirjoituksesi kuva sijaitsee. Tämä mielessä sinun on napsautettava ”Lisää kuva” -vaihtoehtoa, joka sijaitsee muiden muotoilutyökalujen kanssa.
Vaihe kolme: Valitse
Tässä vaiheessa sinun tarvitsee vain napsauttaa ”Valitse tiedosto” ja etsi haluamasi kuva sen sijainnin mukaan tietokoneellasi. Valitse sen jälkeen se ja napsauta ”Avaa”.
Sinun on vain vahvistettava valitsemalla ”Lisää kuva” tuloksena olevasta valintaikkunasta ja lopuksi ”OK”. Sulkemisen yhteydessä älä unohda tallentaa muutoksia.
Lopulliset näkökohdat
On tärkeää, että GoDaddy -allekirjoituskuvaa lisättäessä se täyttää tietyt ehdot. Sen ei pitäisi olla kovin raskasta, joten se ei saa ylittää 15 kt koosta. Samalla tavalla sen ulottuvuuden pitäisi olla oltava alle 160 x 80 järjestyksessä että se sopii täydellisesti.
Tässä mielessä on suositeltavaa, että muoto on PNG, mutta mikä tahansa, joka täyttää edellä mainitut ehdot, on pätevä. Muista lopuksi aina, että kun lisäät kuvan, Kaikki lähettämäsi sähköpostit sisältävät sen liitteenä.
On suositeltavaa vaihtaa salasana ajoittain suojautuaksesi hakkereilta. Jos olet jostain syystä unohtanut salasanasi ja haluat palauttaa GoDaddy WebMail -salasanasi, voit tehdä sen helposti ja muutamassa minuutissa.