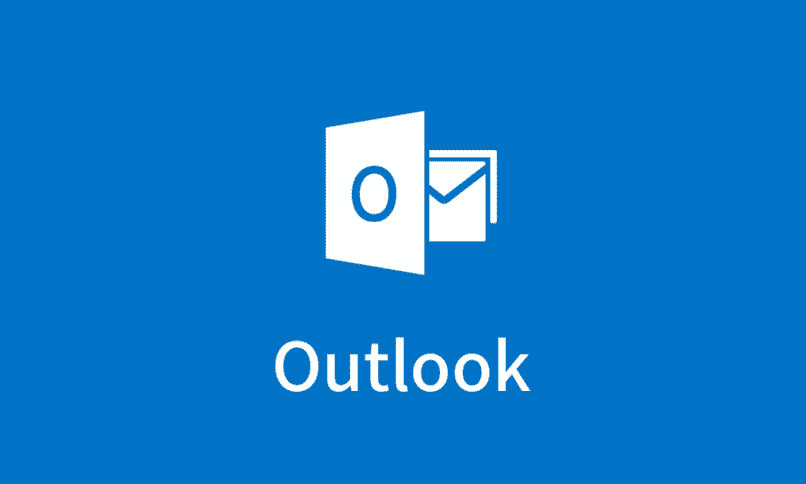
Liitä Excel-taulukko Outlookiin Se on vaihe, jota noudatamme, jos haluamme jakaa tietoja tämän alustan kautta, on olemassa muita tapoja jakaa Excel-taulukko lähettämään se Outlook-sähköpostilla. Selitämme ne pian ja myös lisätään se viestiin.
Jos haluat lisätä, lisätä tai liittää Excel-taulukon suoraan Outlook-sähköpostin viestiin, annamme sinulle vaiheet, jotta voit tehdä sen ilman komplikaatioita. Opetamme myös muita tapoja jakaa Excel-taulukko Outlookin kautta.
Kuinka lisätä, lisätä tai liittää Excel-taulukko Outlook-sähköpostiin?
Kun työskentelemme Excel-laskentataulukossa, käytämme yleensä taulukoita, jotka on kerätty Excel-taulukot ymmärtää helposti suoritettavat laskelmat. Jos haluamme jakaa nämä tiedot, voimme tehdä ne useilla tavoilla.
Yksi tapa jakaa taulukon tiedot on lisäämällä se sähköpostiviestiin Outlook, ja se osoittautuu helpoimmaksi tavaksi jakaa se. Kuitenkin, kun emme tiedä miten soveltaa taulukon lisäämistä tai lisäämistä, asiat monimutkaistuvat.
Se, mitä aiomme tehdä Excel-taulukon liittämiseksi Outlookiin, on yksinkertaista, ensimmäinen asia on kirjoittaa Excel-laskentataulukkomme; vasemmalla napsautuksella painimme kaikki Valitsemme taulukkoa vastaavat ruudut.
Sitten napsautamme hiiren oikealla painikkeella tätä valintaa ja valitsemme kopiointivaihtoehto; tässä vaiheessa sinun pitäisi mennä sähköpostiin ja avata uusi viesti kirjoittaaksesi.
Seuraava asia on napsauttaa hiiren kakkospainikkeella Outlook-viestiä, asettamalla aiemmin vastaanottava sähköpostiosoite ja aihe ja sitten napsauta liitä. Taulukko liitetään automaattisesti ja voit lähettää sen niin, että toinen käyttäjä saa sen viestinä.
Mitä muita tapoja on jakaa Excel-tiedosto Outlookissa?
Tapa, jonka selitimme aiemmin, kuuluu yksinkertaisimpaan mekanismiin tietojen jakamiseksi Outlookissa, mutta on muitakin tapoja lähettää asiakirja tai Excel-taulukko tämän alustan kautta ilman, että sinun tarvitsee liittää Excel-taulukkoa Outlookiin.
Muistaen, että Outlookilla on linkkejä erityyppisiin Microsoft Office -ohjelmistoihin, voimme sanoa, että prosessi jaa Excel-tiedosto Outlookin kautta se on melko yksinkertaista.
Yksi tapa näihin on lähettää Excel-asiakirja tai taulukko liitteenä Outlookiin, ja tämä takaa vain aiemmin tiedosto tallennetaan lähettävälle laitteelle. On myös mahdollisuus lähettää PDF-tiedostona, jossa se lähetetään tiedostona, jota ei voi muokata Outlookista tai muusta sähköpostivälineestä.
Ja toisaalta on mahdollisuus Lähetä XPS: nä sähköpostitse, lomake, joka säilyttää ulkoasun, muodon ja kuvat lähetettäessä. Saattaa olla muita tapoja lähettää Excel-asiakirja Outlookin kautta, mutta nämä ovat oletusasetuksia ja Microsoft Office on vahvistanut ne.
Mitä teen, jos en voi lisätä Excel-taulukkoa sähköpostitse Outlookista?
Olet ehkä yrittänyt liitä Excel-taulukko Outlookiin lähettää se kuten mikä tahansa muu viesti, eikä se toiminut sinulle; ja ehkä myöhemmin yritit lähettää sen muilla keinoilla, jotka mainitsimme täällä, eikä siitä ollut mitään apua.
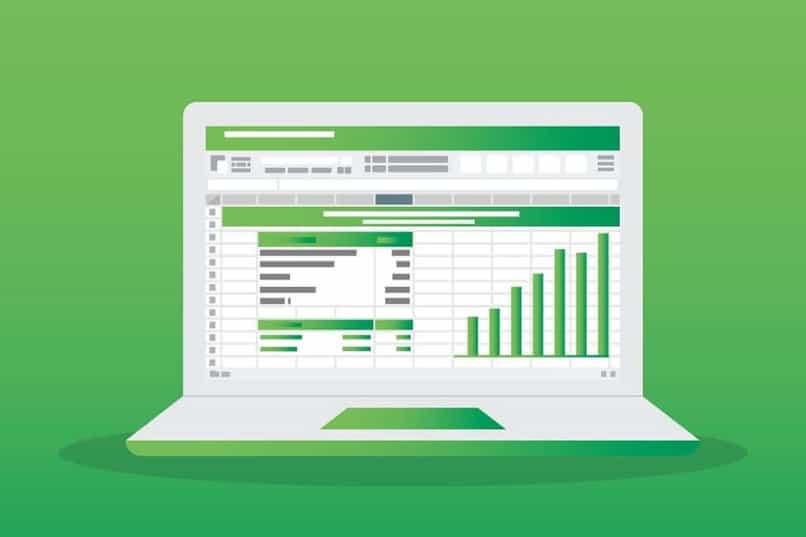
Prosessi lisää tai lisää Excel-taulukko Outlook-viestissä se ei toimi joissakin tilanteissa, eikä viestimuoto voi ”pilkkoa” siinä olevia tietoja. Tämä tapahtuu myös joidenkin kuvien kanssa, kun ne lisätään osana sähköpostin runkoa Outlookissa.
Tämä ei kuitenkaan tarkoita, ettet voi tehdä sitä. Toinen vaihtoehto liittää Excel-taulukko Outlookiin voidaan tehdä olemassa olevilla linkeillä Microsoft Office -ohjelmien joukossa.
Voit yrittää linkittää Excel-taulukon Wordiin tai voit tehdä sen myös toisella välineellä, kuten Power Point. Kumpikin näistä tai jopa molemmat voivat palvella sinua jotain.
Jälkimmäinen tehdään kyseisen taulukon kopioimiseksi näissä muodoissaja liitä ne Outlook-sähköpostiviestiin.