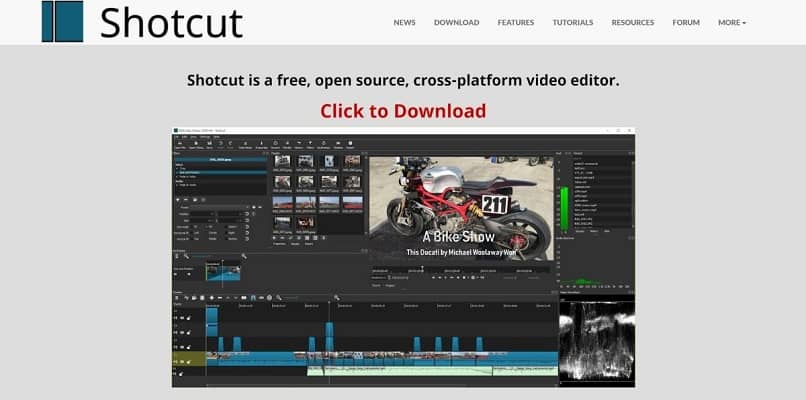
Shotcut on videoeditori, mutta on syytä mainita, että on olemassa monia videoeditoreja, sekä ilmaisia että maksettuja. On vaikea saada sellaista videonmuokkausohjelmaa täydellinen, tehokas ja samalla ilmainen, mutta on poikkeuksia. Todellisuus on, että Shotcut on yksi näistä videonmuokkausohjelmista.
Shotcut on täynnä vaihtoehtoja, ja totuus on, että ohjelmaa, jolla on kaikki nämä ehdotukset, on vaikea saavuttaa. Mutta tämä täyttää kaikki nämä skenaariot, koska se on Avoimen lähdekoodin ohjelma, joka sopii kaikille käyttäjille.
Toinen ominaisuus, joka kiinnittää paljon huomiota tästä muokkausohjelmasta, on se, että se on monitasoinen, jotta voit suorittaa työn. Kun sanotaan, että se on monialustainen, se koostuu tämän käytöstä videoeditori Windowsille, Macille ja Linuxille.
Näissä voit tehdä videon valokuvilla ja musiikilla sekä työsi ammattimaisella tuloksella. Jotain tässä editorissa on se, että se on melko edistynyt, ja on hyvä pitää se mielessä, koska sen käyttö voi olla vaikeaa. Se muuttuu monimutkaiseksi, se käyttää lukuisia vaikeita parametreja, joten oppiminen on parempaa. On ohjelmia, jotka tekevät houkuttelevista nimikkeistä videoillesi tai muille toiminnoille.
Shotcutin perimmäisenä tarkoituksena on saada suuri joukko vaihtoehtoja sävellysten muokkaamiseksi. Tässä voit myös leikata, kopioida ja liittää mitä tahansa sisältöä, koska ne ovat yksi toiminnot editorina. Tämä erottaa myös äänen videoista, mykistää, piilottaa ja jopa lukitsee ääniraitojen ohjaimet, ja on tapa vesileimata videomme. Shotcut käyttää suodattimia, joissa on oletus- tai käyttäjän määrittelemät vaihtoehdot.
Shotcut-ominaisuudet
Kuten Shotcut on erittäin täydellinen ja monipuolinen videonmuokkausohjelma, aiomme määrittää tarkimmat ominaisuudet, jotka tällä tehokkaalla videoeditointiohjelmistolla on.
- Kielet: On syytä mainita, että sillä on erinomaiset toiminnot, koska sitä on saatavana seuraavilla kielillä: espanja, portugali, venäjä, ranska, saksa, puola jne.
- Yhteensopiva monien koodekkien kanssa: Nämä koodekit ovat tarkoitettu sekä videoille että äänille, koska niillä on FFmpeg.
- Tarkkuus 4K: iin saakka: Editori pystyy toimimaan erilaisten resoluutioiden kanssa, minkä ansiosta käytettävissä olevan videon muokkaaminen on helppoa.
- Sieppaa sisältö: Sieppaa monista lähteistä, kuten HDMI, verkkokamera, SDI, JACK & PULSE -ääni, Windows DirectShow -laitteet jne.
- Selkeä ja yksinkertainen käyttöliittymä: Se käsittelee tiedostojen ja suodattimien vetämistä ja pudottamista, sillä on useita sopivia ja sopimattomia osioita.
- Kuvamuodot: Tämä editori toimii erilaisia kuvamuotoja tunnetaan esimerkiksi nimellä: BMP, GIF, JPEG, PNG, SVG.
- Käyttö kannettavalla tavalla: Se on erittäin merkittävä, koska sitä voidaan käyttää kannettavana sovelluksena ulkoiselta kiintolevyltä. Kun olemme jo oppineet siitä, mikä se on ja Shotcutin ominaisuuksista, opimme tuntemaan sen toiminnot.
Kuinka lisätä otsikkonäytöt videoon Shotcutilla?
Lisää Shotcut-toimintoja, lisää otsikkonäytöt videon keskelle, alkuun tai loppuun. Tätä varten meidän on suoritettava seuraavat vaiheet, jotta työmme helpottuu Shotcutin avulla.
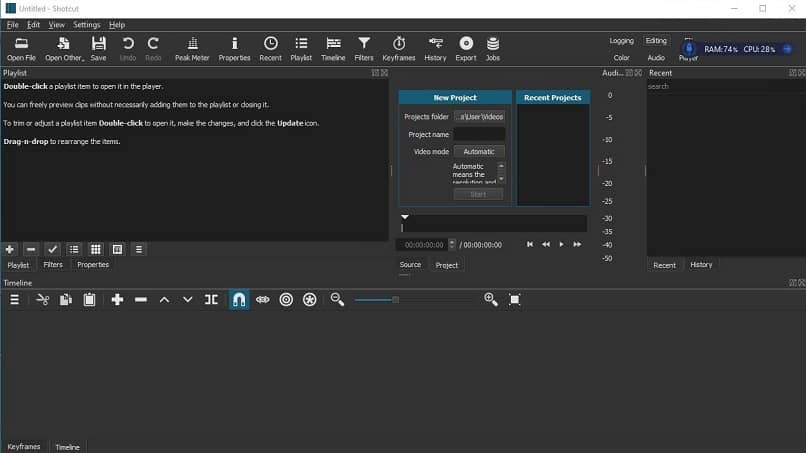
Vaihe 1
Suorita ohjelmiston latausKäyttöjärjestelmästäsi riippuen, mikä voi olla Windows-, Linux- ja Mac-versio. Avaa Shotcut, aseta video aikajanalle, ensimmäiseen ikkunaan, jossa sanotaan uuden projektin luominen. Valitse reitti, johon se tallennetaan, menet videoiden, kuvien lisääminen ja kokeilu eri suodattimet ja tehosteet.
Vaihe 2
Napauta välilehteä avaa tiedosto, lisää se ja vedä se sitten vasemmalle mikä on soittolista. Avaa sitten toinen, joko video ja suorita sama edellinen vaihe vetämällä sitä vasemmalle.
Vaihe 3
Myöhemmin annamme sille värin ja valitsemme siellä haluamasi, hyväksymme ja visualisoimme painamalla aikajanaa. Lisää sama video, joka sijoitettiin projektiin, ja vedä se sinne, pienennä videon kokoa.
Vaihe 4
Kohdistimella, johon haluamme jakaa videon, ja paina v-näppäintä. Tämä istuttaa videon siihen tilaan. Aseta normaali tai 3D-teksti, leikkaa tarvitsemasi, aseta tehosteet tarkka ja erinomainen tulos.