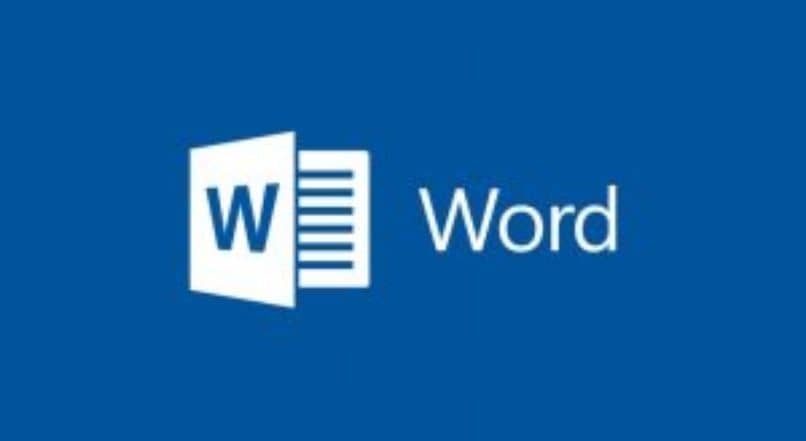
Uskokaa tai älkää, Word Office -tekstieditorin erittäin hyvä tuntemus antaa meille suuren edun, kun toteutamme yliopistojen, korkeakoulujen tai töiden projekteja. Tässä erittäin kilpailukykyisessä maailmassa on välttämätöntä sijoittaa aikamme oppimaan tästä aliarvostetusta työkalusta. Katsotaanpa sitten kuinka lisätä päivämäärä ja aika Wordiin ja käytämme sitä jatkuvasti.
Mikä on merkitystä tässä vaihtoehdossa, jonka aiomme näyttää sinulle lisätä päivämäärä ja kellonaika Wordiin, on, että jos joudut tekemään esimerkiksi opinnäytetyön ja se koostuu 100 sivusta, voit tehdä päivämäärän näkyvän kaikissa. Ilman tarvetta tehdä sitä arkilta kerrallaan, käytät tätä temppua yhdelle arkille ja se näkyy automaattisesti kaikissa muissa.
Meillä on oltava myös ennakkotieto otsikko- ja alatunnistetoimintojen käytöstä ymmärtämisen parantamiseksi.
Kuinka lisätä päivämäärä ja kellonaika Wordiin
Aluksi meidän on mentävä Wordiin ja avattava asiakirja, joka sisältää työmme, tai voimme tehdä sen myös uudessa asiakirjassa. Kun lisäämme arkkeja asiakirjaamme, nämä tiedot lisätään automaattisesti. Mennään selitykseen kuinka lisätä päivämäärä ja aika Wordiin ja erittäin helpolla ja yksinkertaisella tavalla.
Kuinka lisätä päivämäärä Wordiin?
Jos haluat lisätä päivämäärän avoimeen asiakirjaan, sääntö on aktivoitava. Jos sitä ei ole aktivoitu, siirry näkymä-välilehteen ja aktivoi sääntö. Saavutamme tämän napsauttamalla ruutua, nyt siirrymme hiiren osoittimella arkin yläosaan ja kaksoisnapsauttamalla näytämme otsikot ja alatunniste.
Kun tämä on tehty, taulukon ylä- ja alaosassa näkyy rivejä, jotka osoittavat, että voit lisätä kuvia, tekstejä tai mitä haluat näille alueille. Sitten menemme ylävalikkoon ja valitsemme välilehden lisää ja sitten valitsemme vaihtoehdon Päivämäärä ja aika, löytyy välilehden oikealta puolelta.
Kun napsautat sitä, näyttöön tulee valintaikkuna, joka näyttää meille erilaiset päivämäärä- ja aikamuodot. Valitsemme tarpeisiimme parhaiten sopivan. Tässä aiomme tehdä pienen kappaleen selittääkseen, että jos valitsemme minkä tahansa muodon ja emme valitse Päivitä automaattisesti, se näyttää meille aina saman päivämäärän, jonka asetimme.
Jos päinvastoin, valitsemme päivämäärämuoto ja valitse vaihtoehto Päivitä automaattisesti, päivämäärä muuttuu nykyiseksi päiväksi. Kun tämä on selvitetty, napsautamme Hyväksy, päivän päivämäärä ilmestyy arkin yläosaan.
Sitten siirrymme napsauttamalla Sulje otsikot ja alatunnisteet. Nyt voimme varmistaa, että päivämäärä on lisätty asiakirjan kaikkiin arkeihin.
Kuinka lisätä aikaa Wordiin?
Jotta lisää aika asiakirjaamme, meidän on toimittava samalla tavalla kuin päivämäärän lisääminen. Valitsemme hiiren osoittimella arkin yläosan ja kaksoisnapsautamme. Seuraavaksi otsikko ja alatunniste korostetaan, jatkamme lisäämistä ja sitten päivämäärän ja kellonajan valitsemista.
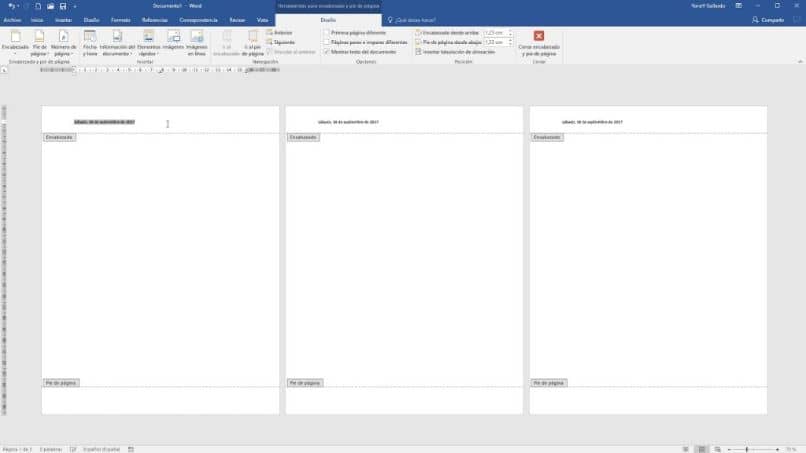
Uusi ikkuna tulee näkyviin, ja sinun on valittava aikamuoto, jonka haluat näkyvän asiakirjassa. Voit myös valita vaihtoehdon Automaattiset päivitykset, vain jos haluat päivämäärän päivittyvän päivittäin. Sitten napsautat Hyväksy-painiketta ja lopuksi napsautat ylä- ja alatunnistetta.
Tarkastellessasi asiakirjaa voit tarkistaa, että aika on myös lisätty ja asiakirjasi sisältää uusia yksityiskohtia, jotka tekevät siitä näkyvämmän. Tätä menetelmää voidaan käyttää paitsi otsikoissa, myös asiakirjan missä tahansa osassa. Jos olet oppinut sen hyvin, voit aina lisää päivämäärä ja aika Wordiin.