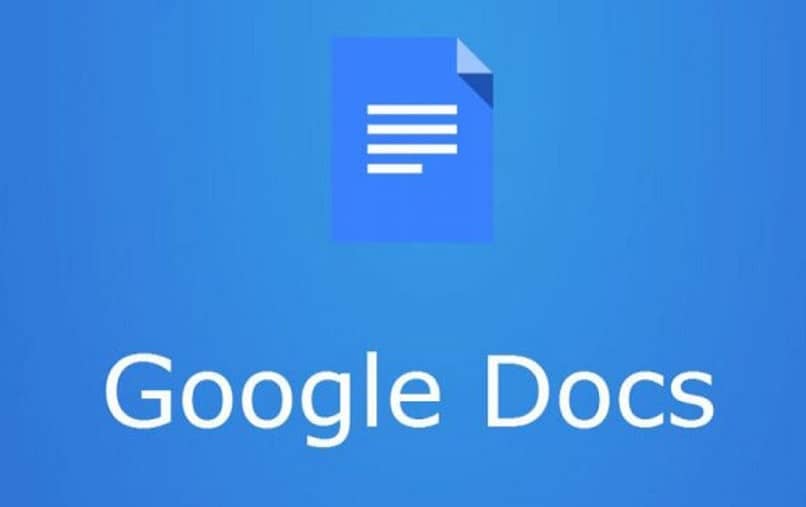
Jos haluat muokata kuvia Google-dokumenttien asiakirjoissa, sinun ei tarvitse olla toimistoautomaatiojärjestelmien asiantuntija tai hyvä tuntija. On vain oltava hyvä tarkkailija online-ohjelman työkalurivillä.
On erittäin tärkeää tietää, että Google Docs on järjestelmä, joka on hyvin samanlainen kuin Microsoft Wordin laskentataulukot sen käyttöliittymä on yksinkertainen ja melko intuitiivinen. Lisäksi se tarjoaa palveluitaan ilmaiseksi. Google-dokumenteista voit luoda laskentataulukoita, esityksiä ja asiakirjoja asentamatta ohjelmaa.
Tämän tuen tapauksessa se tarjoaa sarjan edistyneitä integroituja sovelluksia tai toimintoja, kuten jakamisen muiden kanssa yhdessä vaiheessa tai tallennuksen pilvipalvelun kanssa. Kaikki menettelyt luodaan ja kehitetään verkossa.
Google Docs -apuohjelma
Alusta Google asema tarjoaa useita laskentataulukoita, kuten Word, Excel tai erilaisten multimediatiedostojen, kuten videoiden ja valokuvien, tallentamisen. .Doc-asiakirjan luomisen yhteydessä on parasta painaa työkalurivin ensimmäistä asentoa käynnistyksen yhteydessä.
Tämä täyttää kaikki asiakkaiden odotukset, koska on kehittyneemmät peitevoiteet, alleviivat, fonttien, koon ja ulkonäön muutokset. Vaikka suurin osa on mukana tehtaalla.
Perinteisen lisäksi sallitaan myös valokuvien, kuvien ja yleisten algoritmien lataaminen tai liittäminen tehtyyn asiakirjaan.
Vaiheittainen opas kuvien muokkaamiseen asiakirjoissa Google-dokumenteissa
Google-dokumenttien dokumenttien kuvien muokkaustyökalu on yksi tärkeimmistä graafisten arvojen käytön kannalta, joten se sisältyy oletusarvoisesti. Sen käyttämiseksi on ihanteellista noudattaa seuraavia vaiheita:
Avaa sovellus ja Docs-laskentataulukko
Ensimmäinen vaihe on avata yleinen Google Drive -alusta valitsemastasi sähköpostista tai hakukoneesta. Odota, kunnes se on ladannut profiilin ja kaikki tiedostot.
Avaa uusi laskentataulukko valitsemalla painike ”Uusi”, se näyttää luettelon asiakirjoista. .Docs-tiedostojen tapauksessa on parasta napsauttaaGoogle-asiakirja”.
Lisää graafisia materiaaleja
Kun olet tehnyt kaiken kirjoitukseen liittyvän, arvioidaan paikka, jonne kuva menee. Yhdistämisprosessi voidaan vetää muoto laskentataulukossa.
Google-dokumenteissa voit tehdä kaikki asiaankuuluvat muutokset, jotta työsi tai dokumenttisi olisi paras mahdollinen esitys. Esimerkiksi tässä ohjelmassa on työkaluja, joiden avulla voit myös säätää marginaaleja ja reunoja.
Mutta se voi tapahtua myös napsauttamalla hiiren kakkospainikkeella ja valitsemalla ”Kopio”, aseta sitten kohdistin alueen päälle napsauttamalla hiiren oikeaa painiketta ja valitsemalla vaihtoehto ”Liitä”. Voit myös sisällyttää valokuvan samaan pilviasemaan tallennetun URL-osoitteen tai kuvavalikoiman kautta.
Muokkaa dokumenttien kuvia Google-dokumenteissa
Kun valokuva on lisätty, on tiedettävä, että joitain muutoksia voidaan tehdä, kuten muutoksia sävyihin, kokoon tai ulkonäköön. Eritelmät ovat yleisiä, toisin sanoen ne eivät ole ammattimaisia.
Muutosten tekeminen on välttämätöntä pidä kuva valittuna. Jos se haluaa muuttaa kokoa, käyttäjän on vedettävä tai kasvatettava mittausta kulmissa ja sivualueilla kohdistimen avulla.
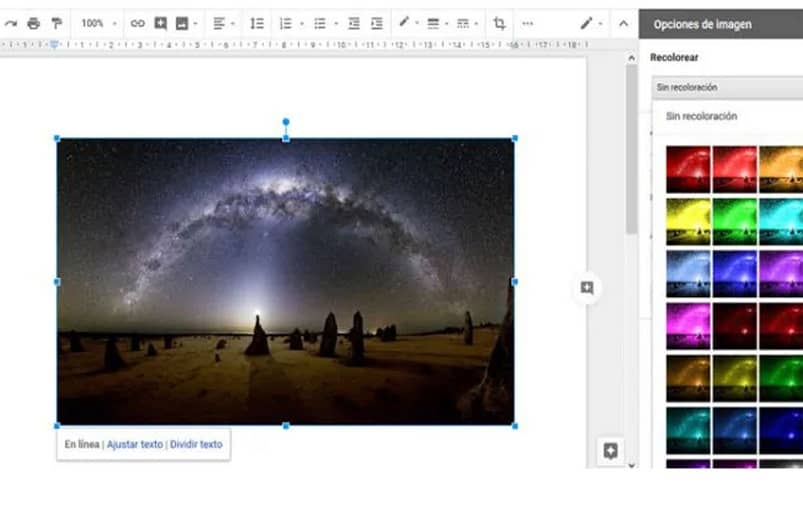
Jos haluat käyttää enemmän muutoksia tai suodattimia, on parasta löytää painike alustan oikealta puolelta nimeltä ”Kuva-asetukset”. Vaihtoehto antaa sinun käyttää värejä tai muokata suodatinta yhdellä napsautuksella.
Sen lisäksi, kuinka voit muokata sitä turvallisesti, olet kiinnostunut tietämään, että voit tallentaa kuvia Google Docs -asiakirjoista.
Tämän arvon lisäksi voit määrittää myös kuvan läpinäkyvyyden, sen kontrastin ja kirkkauden. Ihanteellinen on pelata kaikilla näillä arvoilla, kunnes saavutat mittauksen, jonka käyttäjä odottaa. Jos kuva palautetaan alkuperäiseen tilaansa, sinun tarvitsee vain painaa kutsuttua painiketta ”Palauttaa”, se sijaitsee ylimmällä työkalurivillä.
Google-dokumentit tarjoavat sinulle monia työkaluja asiakirjojen luomiseen. Tämän Google-palvelun ansiosta voit luoda lomakkeita ja jopa lisätä kuvia lomakkeisiin.