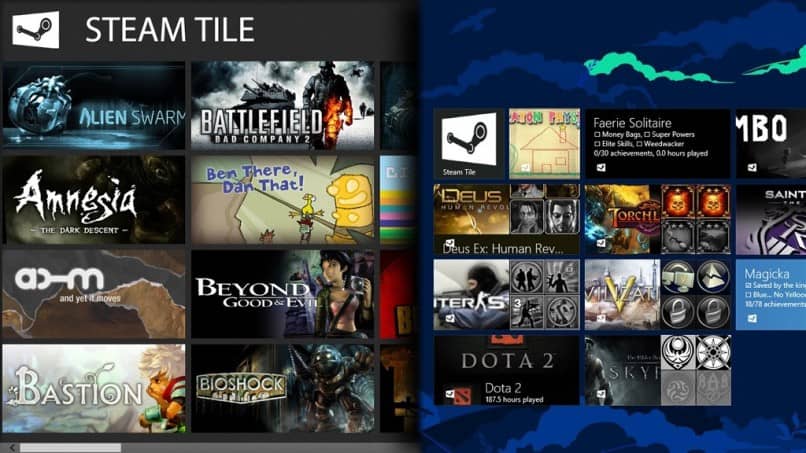
Steam on alusta, jolla voi ostaa ja pelata videopelejä, saada tietoa ja tukea heille. Steam-työpöytäsovelluksessa on kirjasto mistä löydät kaikki ostamasi pelit. Sovelluksen avaaminen tulee kuitenkin ikäväksi aina, kun haluat pelata. Tiedä miten voit lisää tai kiinnitä Steam-pelejä Windows 10 -käynnistysvalikkoon.
Jos haluat tehdä sen toisesta käyttöjärjestelmästä, kuten Ubuntu, sinun on asennettava Linux ja Windows 10 samaan tietokoneeseen vain henkilökohtaisen toiveesi täyttämiseksi.
Kaupassa olevan suuren määrän pelejä ja tarjoamiensa palvelujen laadun ansiosta Höyry on asettanut itsensä parhaaksi pelialustaksi. Sen käyttäjäyhteisö on laaja ympäri maailmaa, ja se tuottaa arvokasta palautetta ja tukea.
Ongelma pelin ajamisessa Steamista
Steam-alustalta ostetun pelin suorittaminen edellyttää avaa työpöytäsovelluksesi. Tämä sovellus etsii ensin päivityksiä siihen, ja jos niitä on, se suoritetaan ennen ohjelman suorittamista. Tämä tarkoittaa odotusaikaa, joka voi vaihdella Internet-yhteyden ja tietokoneen laadun mukaan.
Kun Steam on käynnissä, peli on etsittävä kirjastosta, jolla ei ole mukavaa kokoa ja järjestelyä etsimäsi. Lisäksi Steam työpöytäversiossaan on ohjelma, joka kuluttaa arvokkaita resursseja. Tästä johtuen, jos tietokone ei ole tehokas, tämä voi aiheuttaa viive pelissä ja vaikuttaa suorituskykyyn.
Monet käyttäjät ovat etsineet ratkaisua tähän. Steamin suorittamisen ja pelin etsimisen välttämiseksi suosittelemme kuitenkin lisäämään tai ankkuroimaan Steam-pelejä Windows 10.
Vaiheet Steam-pelien lisäämiseen tai kiinnittämiseen Windows 10: n Käynnistä-valikkoon
Jotta Lisää tai kiinnitä Steam-pelejä ohjelman aloitusvalikkoon Windows 10 ensimmäinen asia mitä tarvitaan on asentaa Steam Tile -sovellus. Tämä johtuu siitä, että Steam ei tarjoa tätä ominaisuutta. Steam Tile on tätä palvelua tarjoava sovellus, joka löytyy ilmaiseksi Windows 10 -sovelluskaupasta. Asennuksen jälkeen se suoritetaan.
Suorita WiFi-nopeustesti saadaksesi kaikki sovellukset nopeammin tai löydä muita tapoja nopeuttaa ja lisätä Steamin latausnopeutta.
Tämä sovellus ei voi ottaa tietoja Steam-tililtä rajoitustensa vuoksi, joten tiedot ovat aina turvallisia. Ohjelma toimii keräämällä tietoja julkisesta profiilista, joten tämä toiminto on aktivoitava Steam-asetuksissa.
Sijoita julkinen profiili napsauttamalla käyttäjänimeä Steam-työpöytäsovelluksessa. Syötä sitten vaihtoehto, joka sanoo ”Profiili”. Tämä avaa ikkunan, josta löydät kaikki tiliprofiilin tiedot. On vaihtoehto, joka sanoo ”Muokkaa profiilia” se on syötettävä sinne.
Löydät välilehden, jossa lukeeOmat tietosuoja-asetuksetSen napsauttaminen tuo esiin vaihtoehdon sijoittaa julkinen profiili. Sen jälkeen profiilista tulisi etsiäMukautettu URL”Ja kopioi se.
Loppuun
Nyt sinun pitäisi tietää, miten edetä Steam Tile -sovelluksen suorittamiseksi ja sijoita aiemmin kopioitu URL osoitettuun palkkiin sovelluksessa.
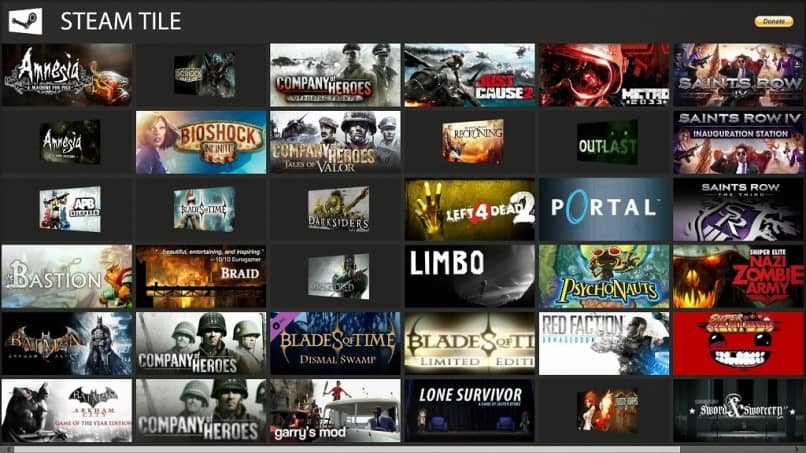
Hetken lataamisen jälkeen Steam Tile näyttää kaikki otsikot Steam-kirjastossa. On huomattava, että asennetut, ei asennetut laajennukset pelejä ja DLC, koska Steam laskee nämä itsenäisiksi sovelluksiksi.
Nyt sinun tarvitsee vain valita pelit, jotka haluat sisällyttää Steam-pelien lisäämiseen tai ankkurointiin Windows 10. Käynnistä-valikossa. Tämän jälkeen voit siirtyä sulkemaan Steam Tile -sovelluksen ja nauttia sen toiminnasta. On välttämätöntä, että Steam-tilin profiili on julkinen tila, koska ilman tätä Steam Tile -sovellus ei toimi.