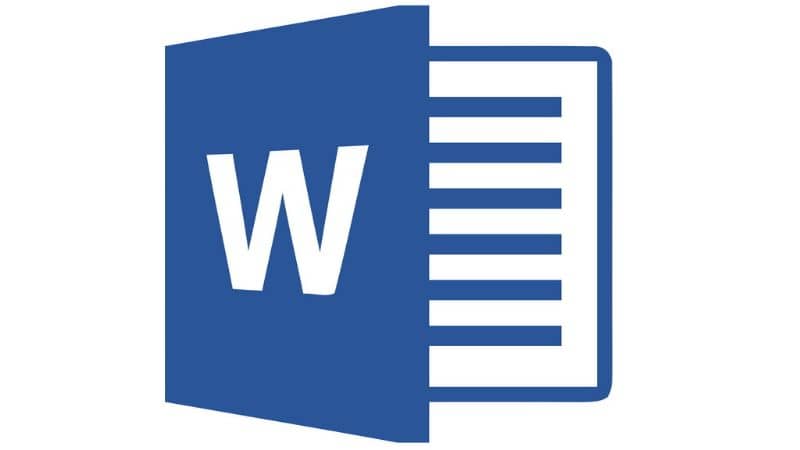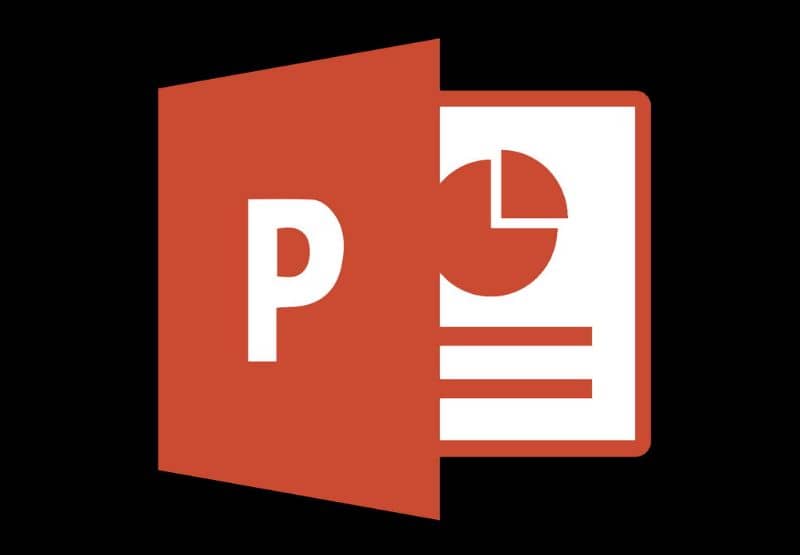
Microsoft 365: ssä on tiettyjä parannuksia, jotka helpottavat kolmiulotteisten kuvien käsittelyä. Windows 10 kutsuu heitä ”3D-malleiksi” ja ne voidaan lisätä Office 2016 Office -sarjaan. Jos haluat oppia Kuinka lisätä tai lisätä 3D-objekteja Wordiin tai PowerPointiin? – Askel askeleelta, niin tämä artikkeli on erittäin hyödyllinen sinulle.
Kuinka lisätä tai lisätä 3D-objekteja Wordiin tai PowerPointiin? – Askel askeleelta
Windows-käyttöjärjestelmän päivitysten ja parannusten myötä Microsoft on käyttänyt 3d esineitä parantaa tiedostojen, kuten tekstidokumenttien, dioiden ja laskentataulukoiden, laatua.
Tässä on asiaankuuluvia tietoja 3D-objekteista ja vaiheittaiset ohjeet kolmiulotteisten kuvien lisäämiseksi Sana tai PowerPoint.
Mitä ovat 3D-objektit?
3d esineitä Ne ovat kolmiulotteisia kuvia, joita voidaan kääntää 360 astetta tai kallistaa näyttämään tietty osa niistä. Windows 10 tunnistaa ne ”3D-malleiksi” ja voidaan lisätä mm. Word-, Excel- ja PowerPoint-tiedostoihin.
Mille 3D-objektit ovat tarkoitettu?
Kuten 3D-tehosteet valokuvissa Windows 10: ssä, 3D-objekteja käytetään tiedostojen multimedialaadun parantamiseen. Windows 10 sallii kolmiulotteisten kuvien lisäämisen Office-palvelusarjaan, postipalveluun Näkymät ja kiintolevy.
Itse asiassa Windows 10 -käyttöjärjestelmä on lisännyt 3D-objektit-kansion, jotta voimme tallentaa kaikki 3D-projektit siihen. Voit luoda Microsoft Paint 3D: llä myös 3D-malleja 3D-rakentaja.
Lisää tai lisää 3D-objekteja Wordiin ja PowerPointiin – vaihe vaiheelta
3D-objektien lisääminen tai lisääminen Word- ja PowerPoint-sovelluksiin sinulla on oltava Toimisto 365 tai Office 2016 -toimistopaketti, koska vain nämä sallivat kolmiulotteisten kuvien lisäämisen. Jos näin on, voit suorittaa seuraavat vaiheet:
Vaiheet 3D-objektien lisäämiseksi Wordiin ja PowerPointiin
- Vaihe 1: Avaa uusi asiakirja, jos käytät Microsoft Wordia, tai uusi dia, jos olet PowerPointissa.
- Vaihe 2: Etsi Lisää-välilehti. Etsi sitten vaihtoehto ”3D-mallit”. Tällä välilehdellä voit tarkastella kahta vaihtoehtoa: ”Tiedostosta” ja ”Online-lähteistä”.
- Vaihe 3: Valitse yksi kahdesta valikkovaihtoehdosta. Jos valitset ”Tiedostosta”, sinun on etsittävä 3D-objekti kiintolevylle tallennetuista tiedostoista. Toisaalta, jos valitset ”Online-lähteistä”, sinun on kirjauduttava sisään Microsoft-tililläsi löytääksesi valitsemasi 3D-objektin.
- Vaihe 4: Valitse valitsemasi kolmiulotteinen kuva, jonka haluat lisätä Wordiin tai PowerPointiin, ja se latautuu automaattisesti tekstidokumenttiin tai esitykseen.
- Vaihe 5: Kun asetat 3D-objektin, voit muuttaa sen kokoa, kiertää sitä, vääristää sitä tai muuttaa sen sijaintia.
3D-mallin muoto -välilehti
Kun lisäät 3D-objektin, kontekstuaalinen välilehti tulee näkyviin erilaisilla vaihtoehdoilla. Tämä on välilehti ”Muoto” ja siinä on kätevät säätimet 3D-kuvan mukauttamiseksi. Tunnetuimpia työkaluja ovat ”Pan” ja ”Zoom”, joiden avulla voit lähentää tai loitontaa kuvaa, joka on lisätty tekstidokumenttiin tai diaan.
Lisäksi löydät työkalun ”Tasaus” jonka avulla voit sijoittaa 3D-objektin dian tai tekstiasiakirjan ylä-, keski-, sivu- tai alaosaan.
3D-mallinäkymät
Office tarjoaa näkymät 3d-malli jotka viittaavat ennalta määritettyjen näkymien kokoelmaan, joita voidaan käyttää 3D-objektissa. On tärkeää korostaa ”PowerPoint-muunnossiirtotyökalu”, jolla kuva näyttää kiertyvän.
Toisaalta, jos haluat vain päästä eroon 3D-malleista, on erittäin helppoa poistaa 3D-objekti-kansio Windows 10: ssä, jotta ne poistetaan kokonaan järjestelmästäsi.