
WordPad on työkalu erittäin helppo käyttää esitteiden, tutkintotodistusten, postikorttien ja muiden asiakirjojen luomista varten. Kiitos sen, että se sisältyy Windows-järjestelmäämme, meidän ei tarvitse turvautua ulkoisiin ohjelmiin. Itse asiassa voit helposti lisätä kuvia WordPad-asiakirjaan.
Tässä ohjelmassa voimme suorittaa helposti ja nopeasti paljon hyödyllistä sisältöä. Sen monien toimintojen joukosta voimme luoda tiedostoja, joissa on silmiinpistäviä piirroksia ja jotka voimme valita omasta kuvapankistamme.
Tämän prosessin suorittamiseksi sinun ei tarvitse olla a suunnitteluasiantuntijaSinulla on oltava vain perustiedot ja jos sinulla ei ole sitä, seuraa vain ohjeita, jotka annamme sinulle alla.
Kuinka lisätä kuvia WordPadiin askel askeleelta
Ensimmäinen asia, joka meidän on tehtävä, on avata WordPad, jos emme löydä sitä suoraan aloitusnäytöltä, meidän on mentävä ”Lisätarvikkeet”. Tämä on ohjelmat-kansiossa; jos emme tiedä sen sijaintia, meidän on noudatettava vain seuraavia vaiheita.
Ensinnäkin meidän on painettava aloituspainiketta. Tarkemmin sanottuna sijoitamme WordPadin haku-välilehti ja painamme Enter-näppäintä. Kun tämä on tehty, ohjelma näkyy vaihtoehtoluettelossa, kun sovelluksemme on löydetty, avaamme ohjelmanVoit tehdä tämän kaksoisnapsauttamalla nimeä.
Näkymä, joka on hyvin samanlainen kuin Word-tiedosto, näytetään tiedostomme yläosassa, Meidät esitetään useita vaihtoehtoja; kuten: leikepöytä, fontti, kappale, lisäys ja muokkaus, keskitymme siihen, joka sanoo muokata.
Jos ymmärrämme sen, tähän WordPad-osioon meillä on mahdollisuus lisätä neljä kenttää: Kuvia, maalaa, päivämäärä ja aika ja jopa aseta esine. Jos haluamme lisätä kuvan, napsautamme vaihtoehtoa, joka sanelee tämän toiminnan.
Kun napsautamme kuvaa, ohjelma lähettää meidät automaattisesti tietokoneellemme oleviin tiedostoihin. Siellä ollessamme navigoimme kansioon, jossa löytää kuva jonka haluamme sijoittaa WordPad-arkillemme, löydettyämme haluamasi tiedoston, napsautamme sitä ja painamme avointa vaihtoehtoa.
Tämä toiminto lisätään automaattisesti haluamasi kuva WordPad-tiedostossa, entä jos kuva ei ole tietokoneemme tiedostoissa, vaan toisessa asiakirjassa? Älä huoli, tässä tapauksessa ratkaisu on paljon yksinkertaisempi.
Kuinka lisätä kuvia WordPadiin toisesta asiakirjasta
Asiakirjan kuvan siirtäminen toimistopaketti WordPadiin, meillä on kaksi vaihtoehtoa; Jokainen vaihtoehto voidaan tehdä helposti, eikä se vie meitä kauan.
Ensimmäinen vaihtoehto: Tallenna kuva
Ensimmäinen vaihtoehto, joka meidän on lisättävä kuva toisesta WordPad-dokumentista, on: ”tallenna kuva uutena tiedostona tietokoneemme sisällä ”. Tätä varten meidän on syötettävä vain asiakirja, jossa kuva sijaitsee, ja napsautamme sitä.
Kun olemme tehneet tämän, napsautamme kuvaa uudelleen, mutta hiiren oikealla painikkeella; tämä aiheuttaa pienen Asetusvalikko. Sitten keskitymme vaihtoehtoon, joka sanoo ”tallenna kuva nimellä”.
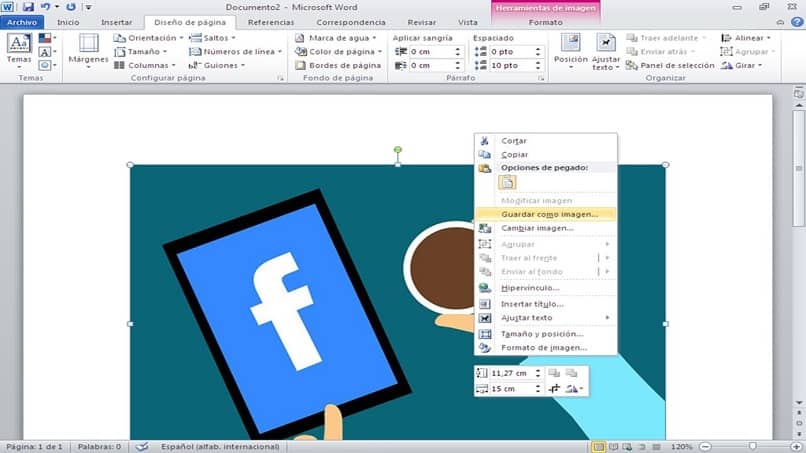
Järjestelmä lähettää meille tiedostot automaattisesti tietokoneellemme, valitsemme kansion mihin haluamme tallentaa kuvan ja paina Tallenna.
Tämän tekemisen jälkeen kirjoitamme WordPad-tiedostomme uudelleen ja suoritamme jo mainitsemamme prosessin kuvan lisäämiseksi.
Toinen vaihtoehto: kopio lähteestä
Toinen vaihtoehto, joka meillä on, jos haluamme lisätä kuvan toisesta asiakirjasta, on ”kopioi suoraan lähteestä ”. Tätä varten meidän on syötettävä vain tiedosto, jossa kuva sijaitsee, napsautamme sitä hiiren oikealla painikkeella ja painamme kopiointivaihtoehtoa.
Sitten siirrymme WordPad-tiedostoon ja valitsemme hiiren oikealla painikkeella liitä vaihtoehto. Tällä tavalla voit lisätä toiseen tiedostoon sisältyvän kuvan helposti ja nopeasti.
Piditkö tästä artikkelista? Muista, että voit jätä meille kommenttisi. Tällä tavalla tiedämme, mitä nämä tiedot ovat sinulle näyttäneet. Voit myös jakaa tämän sisällön. Siten monet hyötyvät siitä.