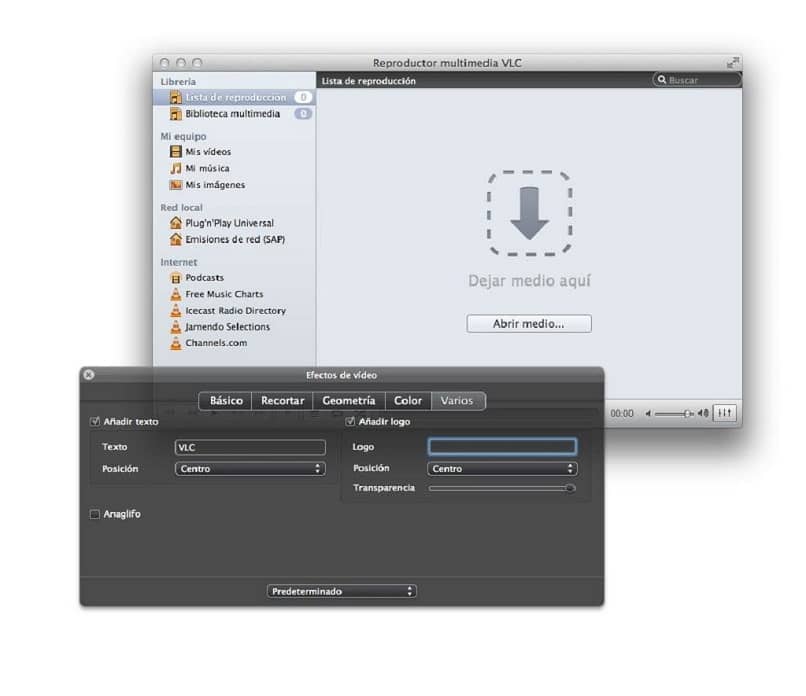
Jos olet tekniikan fani ja sinulla on parhaat ohjelmat tietokoneellasi, tiedät varmasti VLC: n. Yksi maailman käytetyimmistä multimediasoittimista. Et kuitenkaan ehkä tiedä kaikkia sen piilottamia temppuja, jotka jopa auttavat sinua muokkaamaan videoita. Tämä sisältää, lisätä tekstiä tai vesileimaa videoon VLC: llä, selvittää, miten voit saavuttaa tämän ja enemmän.
Mikä on VLC?
Se vastaa lyhennettä VideoLAN Client sen perustamisesta lähtien vuonna 1996. Ja siitä on tullut monien huippupelaaja jopa Windows Media Playerin syrjäyttämisessä. Kaikki varmaan haluavat VLC, vaikka monet eivät tiedä mikä tekee siitä niin hyvän.
Ensinnäkin voit saada sen ilmaiseksi ja se on yhteensopiva lähes kaikkien multimediaformaattien ja käyttöjärjestelmien kanssa. Sen toistettavuus vaihtelee alhaisimmista ominaisuuksista BlueRayn, DVD: n ja jopa raskaimman 4K: n kautta. Itään pelaaja se on ystävällinen ja sen käyttöliittymä on melko yksinkertainen ja päivityksen myötä siitä on tullut monipuolisempi.
Kuten mikä tahansa ohjelma, on normaalia, että VLC tulee jossain vaiheessa esille ongelman, mutta näihin yleisiin ongelmiin on nopeita ratkaisuja.
Pelaajan temput, opi lisäämään tekstiä tai vesileimaa videoon VLC: llä
Kuten jo mainitsimme, tämä välittäjä multimediatiedostoja, on kasvanut ja sisältää monia piilotettuja temppuja. Näitä ovat muuntaa tiedostoja, käyttää suodattimia, luoda arvoituksia ja lisätä tekstiä tai vesileimaa videoon VLC: llä. Ota selvää alta! Mitä odotat?
Toinen muutos tai muokkaus, jonka voit tehdä videoon, on kiertää tai kääntää sitä, ja VLC antaa sinulle mahdollisuuden tallentaa muutokset pysyvästi.
Lisää tekstiä, vesileimoja tai logoja
Tämän ominaisuuden hyvä puoli on, että sinun ei enää tarvitse käyttää videonmuokkausohjelmaa ja voit suorittaa tämän yksinkertaisen tehtävän itse. Muista, että jos lisäät logon, se ei ole liian suuri tai raskas.
- Mene ensin ”Työkalut”Mistä valitset vaihtoehdon”Tehosteet ja suodatinos ”avautuu, kokoonpanoruutu, josta sinun on valittava”Videotehosteet”.
- Etsi välilehti ”Päällekkäisyys”Missä näet vaihtoehdot”Lisää logo”Tai”Lisää teksti”Sen asiaankuuluvia asetuksia voidaan muuttaa haluamallasi tavalla.
- Kolmen pisteen kuvakkeen avulla voit valita lisättävän tiedoston tietokoneeltasi. Säätimillä voit säätää opasiteettia niin, että se näyttää vesileimalta. Ja jos se on tekstiä, sinun on vain kirjoitettava haluamasi ja määritettävä se.
- Kun tämä prosessi on valmis, paina ”Pitää”Tai ”Sulkea” ja voila, nyt olet onnistunut lisäämään tekstin tai vesileiman videoon VLC: llä.
Käytä videoita taustakuvana
Valikossa ”Työkalut”, Valitse”mieltymykset”. Valitse yläreunan kuvakkeista ”Video”Avattava luettelo tulee näkyviin, valitse”Video ulostulo”. Ota muutokset käyttöön ”Pitää”.
Sulje ohjelma ja avaa se uudelleen napsauttamalla videota hiiren kakkospainikkeella ”Video” jonka sisällä näet ”Aseta taustakuvaksi”. Tällöin toisto siirtyy taustalle, ja voit työskennellä muissa ikkunoissa katsellessasi mitä tahansa ja voit jopa jättää koko näytön tilan pois.
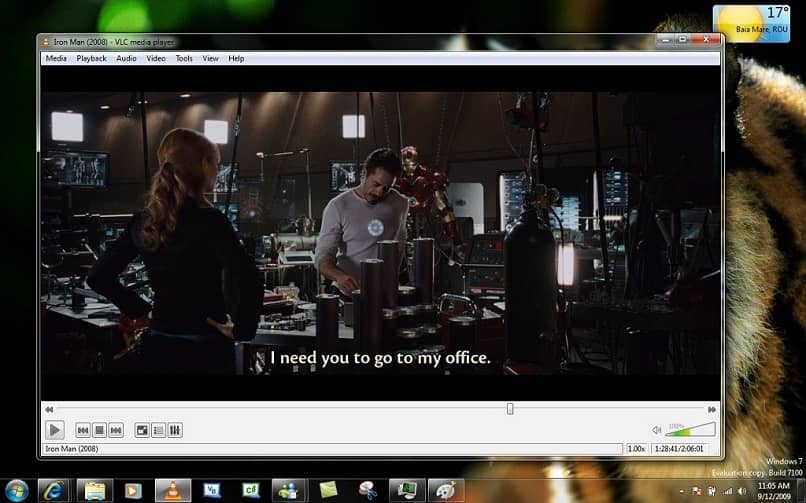
Tallenna verkkokamerasta
Tämä ominaisuus voi yllättää sinut, mutta se on mahdollista saavuttaa. Ehkä se ei ole niin täydellinen kuin huippuluokan laite, mutta jos haluat aloittaa videoiden tallentamisen kotoa, tämä on sinun mahdollisuutesi, videoiden lisäksi voit myös tallentaa ääniä. Edellisten temppujen avulla voit myös lisätä tekstiä tai vesileimaa videoon, jossa on VLC, jotta se olisi enemmän sinun.
Valitse vaihtoehtojen yläpalkista ”Puoli”Y”Avaa kuvauslaite”. Sisään
kaappaustilan vaihtoehdot valitse ”DirectShow”. Lehdistö ”pelata”Kaapataksesi vain osia videosta, joka kiinnostaa sinua eniten”Muuttua”Koko istunnon tallentaminen.
Vaikka tehtäväpalkki on erittäin hyödyllinen Windows -työkalu, VLC: n koko näytön käyttäminen on yleensä hieman ärsyttävää, joten voit poistaa sen voidaksesi nauttia elokuvastasi ilman ongelmia.