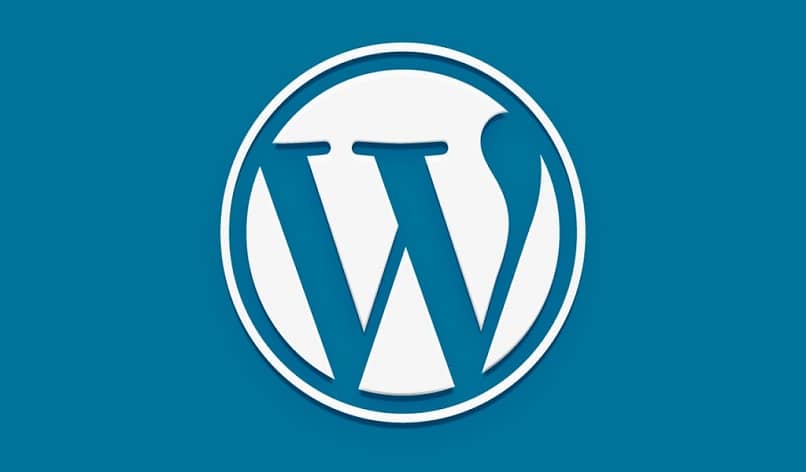
WordPress on yksi eniten työkalut jota voidaan käyttää, jos haluat luoda laadukkaan blogin. Tämä johtuu yksinkertaisesta käyttöliittymästä, jota se hallinnoi, ja vapaudesta, jonka se antaa käyttäjille hallita ja muokata verkkotunnuksiaan itse. Tästä syystä tänään opit lisäämään verkkotunnuksen cPaneliin ja asentamaan WordPressin Banahostingissa.
Ja se on, että jos haluat olla a: n todellinen omistaja ammatillinen blogi, ensimmäinen ja tärkein asia, jonka sinun pitäisi tehdä, on saada verkkotunnuksesi. Ilman sitä ihmiset eivät voi tunnistaa sinua eikä et voi muokata oman blogisi nimeä. Tämä verkkotunnus saattaa kuulostaa hieman tylsältä, mutta todellisuudessa se on erittäin helppo tehdä, kuten näet alla (ilmeisesti ennen jatkamista sinun pitäisi jo tietää, kuinka ostaa isäntä ja verkkotunnus, koska jos et, sinun on ensin opittava se ).
Lisää verkkotunnus cPaneliin ja asenna WordPress Banahostingiin
Mitä sinun on pidettävä mielessä ennen verkkotunnuksen lisäämisen cPaneliin lisäämistä ja WordPressin asentamista Banahostingiin, on se, että teet tämän vain, jos sinulla on jo verkkotunnus, ja haluat lisätä toisen, kolmannen tai useamman (joten sinun on jo käynyt läpi toisen verkkotunnuksen lisääminen ja ostaminen Banahostingissa).
Aloita nyt siirtymällä sivun banahosting haluamastasi hakukoneesta (se on välinpitämätön).
Siellä, vieritä ylöspäin, missä Yhdysvaltain lippu näkyy, ja napsauta sitä avataksesi avattavan valikon, jossa voit valita espanjan kielen (sivu on oletuksena englanniksi).
Kun olet jo tehnyt sen, siirry oikeaan yläkulmaan tulevaan osioon nimeltä ”Tilini”, Kirjoita tietosi ja napsauta”Maksaa”.
Tämä vie sinut pääsivulle, tässä sinun on seisottava yllä olevan valikkopalkin pudotusvalikon, nimeltään ”Verkkotunnukset”, Kun luettelossa näkyy useita vaihtoehtoja, paina sitä, jolla on nimi”Omat verkkotunnukseni ”.
Tarkista nyt olevastasi osiosta, että verkkotunnuksesi on aktiivinen. Jos näin on, napsauta valintaa ”Palvelut”Ja sitten sisään”Minun palveluni”.
Valitse sitten vaihtoehto nimeltä Banaprofessional deluxe Unlimited SSD, joka on korostettu sinisellä. Lopuksi, etsi uudesta avautuvasta ikkunasta vaihtoehto ”Lisää cPaneliin”(Joka on toimintaluettelon vasemmassa alakulmassa) ja paina sitä.
cPanel- ja WordPress-asennus
Kun olet suorittanut kaikki edelliset vaiheet, olet lähempänä mahdollisuutta lisätä toimialue cPaneliin ja asentaa WordPress Banahostingiin, koska nyt olet cPanel-järjestelmänvalvojana.
Tee siellä seuraavasti: vieritä hiirtä alaspäin, kunnes löydät osan nimeltä ”Verkkotunnukset”, Valitse vaihtoehto Msgstr ”Muut verkkotunnukset”. Nyt sinun on lisättävä verkkotunnuksesi tiedot ruutuihin, joissa sitä pyydetään, ja luotava sitten FTP-tili.
Kun olet valmis, napsauta ”Lisää verkkotunnus”Jos kaikki meni hyvin, saat vahvistusviestin, jossa sanotaan, että olet määrittänyt verkkotunnuksen onnistuneesti.

Sinun on nyt määritettävä WordPress, ja tätä varten sinun on tehtävä nämä vaiheet: palaa ensin takaisin cPanelin pääsivulle ja vieritä alaspäin, kunnes löydät osan ”ohjelmisto”, Valitse tässä vaihtoehto ”Softaculous app installer”.
Kun seuraava sivu latautuu, napsauta WordPress-kuvaketta (on monia muita palveluita) ja paina sitten ”Asenna nyt”. Määritä sitten vaaditut kentät, kuten: toimialueen sijoittelu (laita uusi), hakemisto, kuvaus, järjestelmänvalvojan käyttäjä.
Lopuksi, kun kaikki on määritetty, vieritä alas sivun loppuun ja paina ”Asentaa”, Sen myötä se on valmis ja verkkotunnuksesi on määritetty onnistuneesti.
Sinun on vain aloitettava sen muokkaaminen, jotta kaikki on sinun mieleisesi ja voit ladata sisältöä milloin haluat. Voit jo sanoa, että osaat lisätä verkkotunnuksen cPaneliin ja asentaa WordPressin Banahostingiin mene nauttimaan uutta tietämystäsi. Ja muista, että jos kohtaat ongelman, voit aina deaktivoida tai poistaa verkkosivuston Cpanelissa.