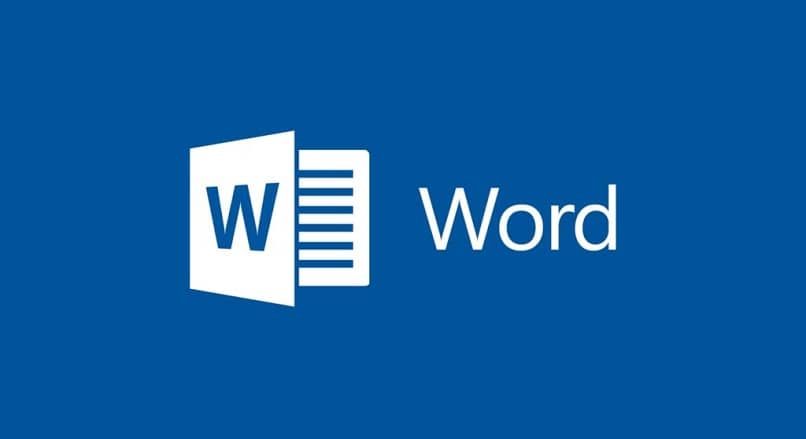
Kappaleessa riviväli on rivin ja toisen välinen tila. Kun teet työtä Wordissa, joka voi olla mitä tahansa yksinkertaisesta kirjaimesta tai jopa todistuksen tai tutkintotodistuksen tekemiseen, on tärkeää, että säätät rivivälin väliä siten, että asiakirja näyttää ammattimaisemmalta; siksi näytämme sinulle kuinka välilyönnit tai rivivälit laitetaan sanaan Yksinkertaisella tavalla.
Vaiheet tekstirivivälien lisäämiseksi Wordiin
- Valitse kappale, jonka riviväliä haluat säätää.
- Liu’uta hiiri välilehteen ”Alkaa”, paina sitten ruutua, jossa lukee Msgstr ”Rivien ja kappaleiden väli”.
- Tässä ruudussa näytetään valikko, jossa sinun on valittava haluamasi tila rivien välillä. Kun siirrät hiiren jokaisen vaihtoehdon päälle, näet, kuinka kukin rivin väli kappaleessa näyttää.
- Kun päätät, mikä on oikea määrä tilaa artikkelillesi, napsautat määrää ja muutos tapahtuu automaattisesti.
Toinen tapa säätää riviväliä: on napsauttaa valintaruutua ”Rivien ja kappaleiden välinen etäisyys”, kun valikko tulee näkyviin, napsauta ”Väliasetukset”, aukeaa automaattisesti ruutu, jossa voit määrittää välin yhdeksi, 1,5 riviksi, tarkka, moninkertainen ja kaksinkertainen; muita kuin edellisessä vaiheessa tarjottuja vaihtoehtoja.
Jopa ”Aseta oletukseksi” -ruudussa voit valita, haluatko nämä asetukset vain luomallesi asiakirjalle vai kaikille Word-asiakirjoille.
Pitäisi pitää mielessä, että Word mukauttaa välit valitsemasi kirjasimen koon mukaan, mutta tarjoaa myös erilaisia välilyöntejä, jotta voit mukauttaa asiakirjaasi tarpeidesi mukaan. Eniten käytetty rivivälin tyyppi on yksi, mutta käytetään myös 1,5 riviä ja kaksinkertaista.
Vaiheet kappalevälin sijoittamiseksi Word-asiakirjaan
- Valitse kappaleet, joiden väliä haluat muuttaa.
- Siirry välilehteen ”Alkaa” ja etsi laatikko ”Rivien ja kappaleiden välinen etäisyys”; Tässä vaihtoehdossa näytetään valikko, ja sinun on valittava vaihtoehto ”Lisää tilaa ennen kappaletta”.
- Kappaleiden väli muuttuu automaattisesti.
Jos haluat määrittää kappaleiden välin, paina ruutua ”Rivien ja kappaleiden välinen etäisyys”, Missä näkyy valikko, jossa sinun on valittava” riviväliasetukset ”; Nopeasti avautuu ruutu, jossa voit määrittää tilan, jonka haluat olla kunkin kappaleen välillä.
Jos haluat näiden muutosten olevan kaikissa Word-asiakirjoissasi, sinun on valittava ”Aseta oletukseksi” -ruutu. Toinen mielessä pidettävä yksityiskohta on, että joskus muokkaamalla kappaleiden väliä, voit vahingossa luoda tyhjän sivun asiakirjan loppuun, mutta tämä ei ole suuri ongelma, koska voit poistaa tai poistaa tyhjät sivut.
Toinen tapa sijoittaa väli kappaleiden väliin:
Klikkaa ”Design” ja valitse vaihtoehto ”Väli kappaleiden välillä”; tässä voit valita asiakirjalle hyödyllisen välin. Kun liikutat hiirtä kussakin vaihtoehdossa, voit visualisoida sen dokumentissa tekemät muutokset. Jos haluat asettaa yhden välilyönnin koko asiakirjalle, sinun on valittava ”Ei tilaa kappaleiden välillä”.
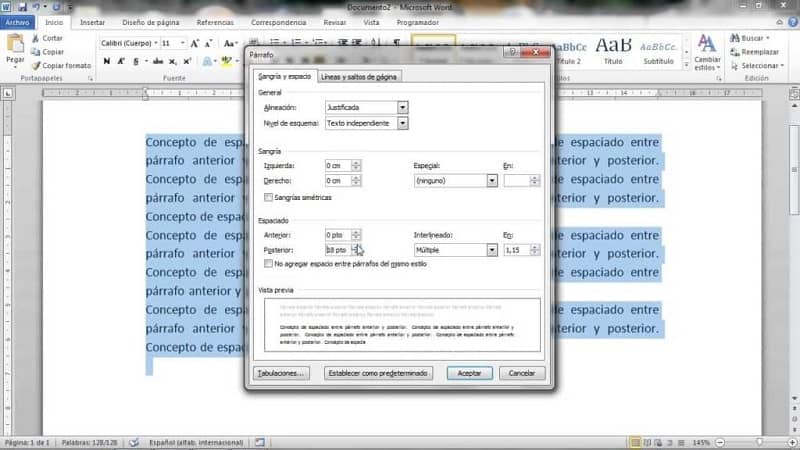
Jos nämä vaihtoehdot eivät täytä tarvitsemasi välimatkaa, siirry alareunassa näkyvään vaihtoehtoon ”Väli mukautettujen kappaleiden välillä”; Siellä aukeaa ruutu, jossa voit säätää numerointia, kunnes saavutat tarvitsemasi välin.
Jos haluat muuttaa välilyöntiä vain joissakin kappaleissa eikä koko asiakirjassa, voit tehdä sen erittäin helposti. Siirry ”Sivun asettelu” -kohtaan, löydät vaihtoehdon, jossa lukee ”Välit”. Siellä voit muuttaa tarvitsemiesi välien numerointia ennen jokaista kappaletta tai sen jälkeen.
Liian helppo laita välilyöntejä tai riviväliä WordiinSinun tarvitsee vain noudattaa näitä käytännön vaiheita ja voit antaa dokumentillesi tyylikkään ilmeen. Toinen tapa antaa työsi ammattimaisemmaksi on ladata malleja Word-dokumentteihisi.
Word-ohjelma on erittäin monipuolinen työkalu, jonka avulla voit tehdä kaikenlaisia asiakirjoja tai töitä, joihin voit sisällyttää kaavioita, kaavioita tai kuvia ja jopa lisätä tekstiä kuviin helposti. Mene eteenpäin ja luo uskomattomia artikkeleita Word-ohjelmalla.