Mozillan luoma viestintäavustaja on yksi parhaista. Vaikka tämä ei ole niin suosittua, se on silti suurten joukossa toimintojensa ja turvaominaisuuksiensa vuoksi (ja koska sen voi ladata ilmaiseksi sivulta). Juuri tästä syystä monet ihmiset haluavat oppia siitä ja tämän huomioon ottaen tänään siihen vastataan Kuinka löydän profiilihakemistoni Mozilla Thunderbird?
Jos luulet, että hakemiston sijainti on tarpeetonta, et tiedä mitään sähköposteista. Koska tallennetun profiilikopion ansiosta voit löytää yhteystietosi ja asetuksesi uudelleen, jos jostain syystä menetät ne. Ja jos menetät minkä tahansa asettamasi toiminnon, kuten Mozilla ThunderBirdin määrittämisen etsimään uusia sähköposteja (vain) tai sen, jonka avulla voit lisätä taustakuvan, olet varmasti järkyttynyt.
Kuinka löydän Mozilla Thunderbird -profiilihakemistoni?
Aluksi sinun on pidettävä mielessä, että vastaus kysymykseen Kuinka löydän profiilihakemistoni Mozilla Thunderbird?, sinulla on useita versioita käyttöjärjestelmän mukaan. Joten ymmärtääksesi paremmin, opetusohjelma jaetaan useisiin osiin.
Ensimmäinen prosessi, jonka näet tänään päästäksesi profiilihakemistoon, tapahtuu Windows-käyttöjärjestelmässä. Jos haluat saavuttaa tämän, sinun on mentävä aloitusvalikkoon ja kirjoittamalla hakukoneen ajo.
Tämä avaa osion, jossa sinun on kirjoitettava% appdata%. Kun olet kirjoittanut, tuo esiin luettelo vaihtoehdoista painamalla Enter, niiden joukossa näet kansion nimeltä ”Thunderbird”, Paina sitä.
Kun olet sisällä, avaa nopeasti vaihtoehto ”Profiilit”(Se tulee olemaan siellä, joten sen ei pitäisi olla vaikeaa löytää). Lopuksi avaa profiilikansio, voit tunnistaa sen, koska siinä on paljon satunnaisia merkkejä, jotka päättyvät .default.
Ota huomioon, että jos sinulla on useita profiileja, kansioita on useita, joista voit valita haluamasi. Jos olet valinnut ja avaanut yhden, napsauta sen alla olevaa kansiota. Ja voila, olet jo löytänyt hakemistosi Windowsista.
Profiilihakemiston etsiminen Linuxista
Edellä esitetyn perusteella Windows-käyttäjät ovat jo ratkaisseet epäilynsä, mutta nyt niiden tehtävä on, joilla on ilmainen ohjelmisto-käyttöjärjestelmä Linux.
Tässä se on paljon helpompaa, koska sinun tarvitsee vain mennä jakelutiedostojen Exploreriin tai pääteikkunaan. Kaikissa tapauksissa kirjoita nimi .thunderbird ja kirjoita, kun olet siinä, avaa kansio nimeltä ”Profiilihakemisto” ja siinä kaikki, sinun tarvitsee vain valita yksi.
Etsi hakemisto Mac OS X: stä
Odotetusti nyt näet, kuinka saat profiilihakemistosi Apple-tietokoneelle loppuun etsi Mozilla Thunderbird -profiilihakemisto.
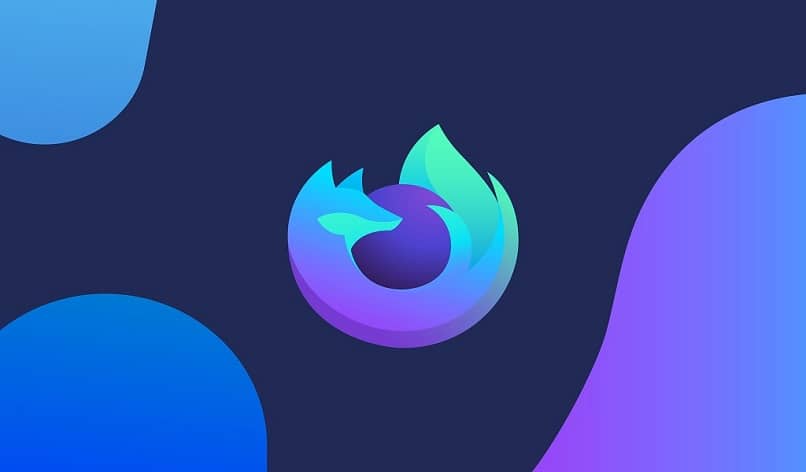
Ensimmäinen asia, jonka sinun on tehtävä, on mennä Macin etsimiseen, paina sitten näppäinyhdistelmää Command + Vaihto + G ja aseta sitten seuraava hakupalkkiin: ~ / Kirjasto / Thunderbird / Profiilit /. Ja voila, sen kanssa sinun pitäisi olla jo ”Profiilit”, Joten sinun tarvitsee vain avata ”Profiilihakemisto” ja valitse omasi.
Jos et ole edellisessä sanayhdistelmässä avannut osiota, siirry sitten kansioon ”alkaa”, Ja sieltä siirry ensin kohtaan”Kirjasto”ja sitten”Thunderbird”.
Avaa lopuksi kansio ”Profiilit”Mikä on siellä, ja etsi lopuksi hakemisto ja valitse yksi. Riippumatta siitä, miten käytät, sinun pitäisi pystyä saavuttamaan määränpääsi alle viidessä minuutissa, joten nyt ei ole mitään muuta, mitä voit oppia.
Ota tämä tieto mukaan ja käytä sitä tietokoneellasi milloin haluat. Muista, että on hyödyllistä tietää hakemistosi sijainti, joten kirjoita vaiheet, jos sinulla ei ole hyvää muistia.
Ja jos haluat jatkaa tämän upean mutta tuntemattoman ohjelman oppimista, on suositeltavaa etsiä artikkeleita, jotka kertovat sinulle, kuinka etsiä sähköposteja Mozilla Thunderbirdistä tarrasuodattimien avulla? Tai kuinka merkitä kaikki luetut viestit vastaanotetuiksi? (Nämä toiminnot on helpoin oppia.