
Jos olet yksi niistä ihmisistä, jotka asuvat asunnossa monien kollegoiden kanssa, tai olet vain itseturvan ystävä, olet saavuttanut opetusohjelmasi. Koska täällä saadulla tiedolla se saavutetaan lukita tietokoneeni asettamalla väärä salasana useita kertoja Windows 10. Tämä saattaa tuntua typerältä, mutta on erittäin hyödyllistä.
Ja jos olisit ajatellut, että tämä suojaustoiminto oli olemassa vain puhelimissa ja tietyillä sivuilla, olit täysin väärässä, koska Windows sen seitsemännestä versiosta lähtien Sen avulla voit käyttää piilotettua temppua tai mekaanikkoa aktivoidaksesi tämäntyyppisen suojauksen tietokoneella (mikä on paljon tehokkaampaa kuin estämällä pääsy tietylle käyttäjälle Windows 10: ssä).
Lukitse tietokoneeni asettamalla väärä salasana useita kertoja Windows 10: ssä
Ensinnäkin on pidettävä mielessä, että pääset suoraan asiaan, että sinun on määritettävä useampi kuin yksi elementti, toisin sanoen: Voit asettaa paitsi yritysten lukumäärän myös odotusajan, kun laite on lukittu.
Toinen mielessä pidettävä asia on, että a: n luominen ei koskaan satuta järjestelmänvalvojan käyttäjätili Että tämä ainoa varmuuskopio, jos tietokoneesi kaatuu missä tahansa tilanteessa. Ja lopuksi, pidä mielessä, että tämä lukko toimii vain järjestelmän paikallisten tilien kanssa.
Lukitaksesi tietokoneeni osoitteeseen väärä salasana useita kertoja Windows 10, sinun on ensin käytettävä komentokehotetta, mene valikkoon ja kirjoita CMD, napsauta hiiren kakkospainikkeella ja valitse ”Suorita järjestelmänvalvojana” napsauta sitten uudelleen vahvistaaksesi ja lisää seuraava komento näkyviin tulevaan osioon:
Nettotilit, tämä antaa minun näyttää tietoikkunan, joka on määritettävä vähitellen erilaisilla komennoilla.
Muuta sallittuja yrityksiä lukita tietokoneeni väärällä salasanalla
Ensimmäinen saavutettava kokoonpano lukita tietokoneeni Kun asetat salasanan väärin useita kertoja Windows 10: ssä, se asettaa rajoituksen yrityksille, jotka ylittyessään estävät tietokoneen automaattisesti.
Tämän saavuttamiseksi sinun on vain annettava tämä komento: nettotilit / työsulku: X, vaihda X: n määrä yrityksiä, ne voivat olla haluamiasi, mutta suositeltavin on 3.
Lukitse aika
Nyt sinun on määritettävä aika, jolloin laite pysyy lukittuna, kun salasana on syötetty, laita: nettotilit / työsulku: XX ja aseta taas kahden X: n tilalle minuuttien määrä (yritä olla ylittämättä itseäsi).
Nollaa jokaisen yrityksen aika
Tällä komennolla määritetään aika, joka kuluu yritysten nollaamisen välillä, eli aika, jonka sinun on odotettava, kun olet ylittänyt salasanarajan. Komento on nettotilitw / lockoutwindow: XX, ja X: ään sinun täytyy sijoittaa minuutit, jotka haluat siirtää, kuten edellisissä.
Tämä on jo viimeinen komento, joten kun olet määrittänyt kaiken mieleisekseen, laittanut Net-tilit ja napsauttanut Enter-näppäintä, tämä vahvistaa ja muuttaa parametreja.
Poista lukitus käytöstä
Jos jostain syystä kyllästyt siihen, että tietokoneesi on estetty yrityksillä, voit aina palauttaa kaikki normaaliksi, sinun tarvitsee vain mennä osioon, jossa teit yllä mainitut, ja kirjoittaa nettotilit / työsulku tämä poistaa aiemmat asetuksesi käytöstä.
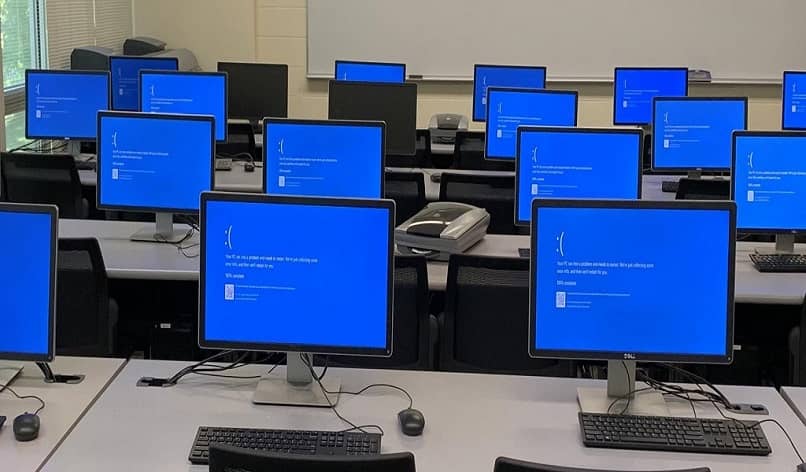
Jälkimmäisen kanssa epäily Kuinka lukita tietokoneeni asettamalla väärä salasana useita kertoja Windows 10: ssä? olisi pitänyt ratkaista.
Viimeisenä uteliaisuutena on sanottava, että kun olet määrittänyt tämän lohkon, henkilö, joka haluaa käyttää sitä ilman lupaa ja tekee virheen Et voi nähdä, kuinka kauan sinun on odotettava, eikä kokeiden lukumäärää.
Tämän järjestelmän täydentämiseksi sinun on myös selvitettävä, kuinka tietokoneen näyttö lukitaan automaattisesti ja estetään pääsy tehtäväpalkin asetuksiin.