
Seuraavassa artikkelissa opit käyttämään ohjelmaa, joka auttaa sinua paljon montaasi kuvia. Ja varsinkin ISO-kuvan kaltainen kuvatyyppi, jonka kanssa on erittäin vaikea työskennellä, jos sinulla ei ole tarvittavaa ohjelmaa ja tietoa. Tässä tilaisuudessa opit askel askeleelta kuinka luoda ja liittää ISO-kuva Daemon Tools -sovelluksella.
Tämän yksinkertaisen mutta monimutkaisen toimenpiteen suorittamiseksi aiomme hyödyntää Daemon Tools -ohjelmaa, jota ei ehkä vaikuta siltä, että sen käyttö on kovin helppoa, ja opimme sinulle yksinkertaisilla vaiheilla. tulla asiantuntijaksi, joka tekee nämä kokoonpanot. Aloitetaan selittämättä tuhlaamatta aikaa kuinka luoda ja liittää ISO-kuva Daemon Tools -sovelluksella.
Kuinka luoda ja liittää ISO-kuva
Ensimmäinen asia, joka meidän on tehtävä, on ladata ja asentaa Daemon Tools -ohjelma Tietokoneellamme on myös huomattava, että työskentelemme Windows 10 -käyttöjärjestelmän kanssa.Jos siirrymme Oma tietokone -valikkoon, voimme nähdä tietokoneessamme olevat laitteet ja yksiköt.
Jos olet samassa ikkunassa Oma tietokone, vasemmassa alakulmassa löydämme vaihtoehdon luettelokuvista, tämä vaihtoehto kuuluu Daemon Tools -ohjelma. Tämä on kuvakansio, ja jos valitsemme sen, näemme, että meillä ei ole kuvia. Jätämme Oma tietokone ja menen juuri asentamaamme ohjelmaan.
Ohjelmaan tultaessa aiomme liittää kuvan simuloimaan, että meillä on optisten levyjen lukija, kuten CD, DVD tai Blu-Ray. Ja että siinä lukijassa on optinen levy, koska tällä hetkellä on monia ohjelmia, jotka edellyttävät, että meillä on levy yksikössä, ja aiomme simuloida tätä toimintaa tällä menettelyllä.
Tämän ymmärtämisen jälkeen jatkamme asenna kuvaSeuraava asia, jonka aiomme tehdä, on olla Daemon Tools -ohjelmassa, arvostamme sitä, että meillä on useita vaihtoehtoja yläosassa. Ja kaksi muuta vasemmalla puolella, jotka ovat Kuvat ja Laitteet, valitsen kuvat ja valitsen Lisää-vaihtoehdon ylävalikosta.
Seuraavaksi se etsii tietokoneeltasi kuvan, jonka sinun on aiemmin pitänyt tallentaa, ja napsauta sitten Avaa. Kuva näkyy ohjelmassa, mutta se on silti asennettava. Tätä varten aiomme valita kuvan sijoittamalla itsemme hiirellä kuvan päälle ja tekemällä sitten oikean leikkeen.
Asenna ja poista ISO-kuvat
Kun teemme tämän, valintaikkuna, jossa on useita vaihtoehtoja, tulee näkyviin, ja meidän on valittava Mount, tekemällä leike ja näemme, että se alkaa käsitellä pyyntöä. Ja se on jo asennettu, tämän vahvistamiseksi siirrymme Omaan tietokoneeseen ja voimme nähdä sen laitteissa ja yksiköissä saimme BD-ROM-aseman.
Voit myös havaita, että se näyttää siltä, että yksikkö sisältää levyn, ja tämä on idea saada ohjelma ajattelemaan, että sinulla on levyyksikkö ja se on varattu. Se on niin paljon, että jos tutkimme levyn tiedostoja, löydämme äänisisällön eri kansioista.
Nyt jos haluat purkaa tämän laitteen asenna toinen kuvaSinun tarvitsee vain valita kuva ohjelmassa, tehdä oikea leike ja valita poistaa. Jos siirryt Oma tietokone -sivulle, huomaat, että levyasema näkyy edelleen, mutta levyä ei ole. Tyhjennä asema siirtymällä ohjelmaan ja valitsemalla Laite.
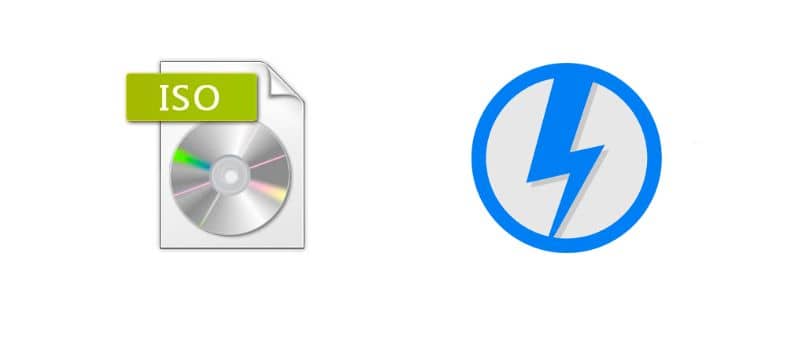
Sitten laite ilmestyy ja sinun on asetettava itsesi siihen hiirellä, tehtävä oikea leike ja sitten Valitse Poista tämä virtuaalinen yksikkö. Ja kuinka olet nähnyt kiinnitä ISO-kuvat Daemon Tools -ohjelmalla se on hyvin yksinkertainen ja helppo tehdä.