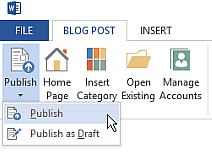
Mitä tulee bloggaamiseen Windowsissa, Windows Live Writer on ensimmäinen valintani, mutta Word 2013: lla on nytkin melko hyvä asennus. Olen kirjoittanut blogia aiemmista Word-versioista, mutta 2013: llä on paljon enemmän ominaisuuksia ja sitä on helpompi käyttää.
Päivittää: Tämä artikkeli on kirjoitettu Word 2013: lla, mutta vaiheet ovat samat Office 2016: ssa.
Blogi Word 2013: sta tai 2016: sta
Avaa Word ja siirry kohtaan Tiedosto> Uusi ja jos haluat mallin, valitse blogimalli luettelosta.
Seuraavaksi, kun malli tulee esiin, napsauta Luo-painiketta.
Nyt saat ohjatun toiminnon, jonka avulla voit määrittää nykyisen blogitilisi. Valitse ensin nykyinen palveluntarjoajasi. Jos sinulla ei vielä ole sellaista, voit asettaa sen jollekin tarjotuista palveluntarjoajista.
Kirjoita blogisi URL-osoite, käyttäjänimi ja salasana ja valitse kuvavaihtoehdot.
Kun olet määrittänyt kaiken, voit aloittaa ensimmäisen viestisi. Tässä on esimerkki artikkelista, jonka aloitin blogin luomisesta Word 2013: ssa. Jos olet perehtynyt Wordin uuteen versioon, löydät käyttöliittymän ja hallintalaitteet intuitiivisesti laadukkaan viestin luomiseen.
Kuvan lisääminen on helppoa, vain siirrä kohdistin haluamaasi paikkaan ja valitse Lisää> Kuvat. Huomaa, että tähän voidaan lisätä myös SmartArt, kaaviot, kuvakaappaukset, symbolit ja paljon muuta. Tämä on täydellinen tapa saada mielipiteesi blogikirjoituksessa.
Valitse sitten kuva, jonka haluat lisätä. Tai voit myös vetää ja pudottaa taidetta myös viestiisi.
Kun olet valmis julkaisemaan viestisi koko maailman nähtäväksi, valitse Blogi-välilehti ja Julkaise-painike tai julkaise luonnoksena, jotta voit muokata sitä CMS-järjestelmässäsi, kuten WordPress.
Jos käytät Word 2010: tä, tutustu Austinin artikkeliin: Kuinka käyttää Word 2010: tä blogieditorina.