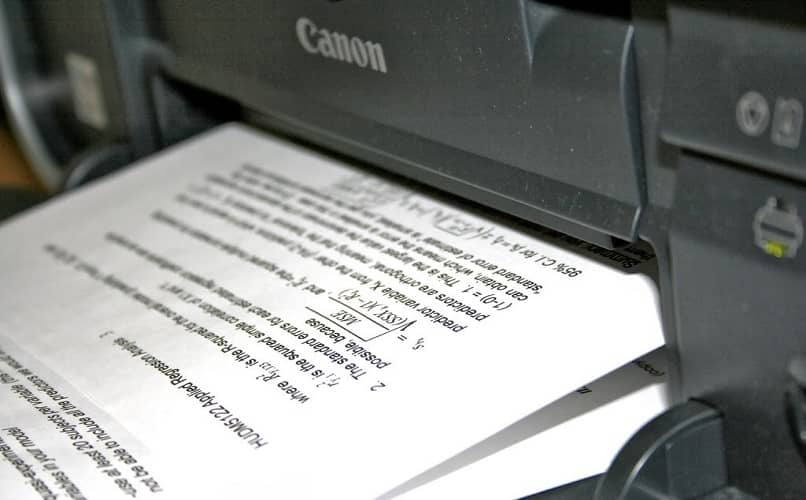
Wordin tai tulostimen kokoonpano tarjoaa useita vaihtoehtoja, jotka muuttavat tulostetun asiakirjan lopullista viimeistelyä, kuten kokoa. Jos sinulla on ongelmia Wordin kanssa, sinun on palautettava tai palautettava itse Wordin tehdasasetukset, joten voi tehdä kaiken tulostimellasi ilman ongelmia. Sitten voit ”Aseta tulostimelle mukautettu paperikoko.”
Suuri osa tulostettaviksi tarkoitetuista asiakirjoista määritetään alusta alkaen a tehdasasetuskoko. Käyttäjä pystyy aina muokkaamaan näitä vaihtoehtoja lisäämällä tiedostoihinsa henkilökohtaisen kosketuksen, jotta ne mukautuvat tehokkaasti hänen toivomaansa lopputulokseen.
Vaiheet mukautetun paperikoon asettamiseksi tulostimelleni Windowsissa
Uuden kokoonpanon luomisen ensimmäisessä vaiheessa Siirry tietokoneesi Ohjauspaneeliin. Napsauta sitten ”Laitteet ja tulostimet” päästäksesi uuteen lauseketta vastaavaan valintaikkunaan.
Ponnahdusikkunassa näkyvät tulostimet, joita on käytetty tietokoneellasi, valitse tällä hetkellä käyttämäsi tulostimet. Napsauta yläreunassa ”Tulostuspalvelimen ominaisuudet” jatkaaksesi.
Jos näitä ominaisuuksia ei näy, napsauta hiiren kakkospainikkeella tyhjää aluetta ”Tulostimet” -kohdassa, jota seuraa ”Suorita järjestelmänvalvojana”, sitten ”Palvelimen ominaisuudet” ja lopuksi ”Jatka”.
Seuraava asia määrittää mukautettu paperikoko tulostimelleni on etsiä ”Lomakkeet” uudesta ikkunasta ja avaa rivi valitsemalla ”Luo uusi lomake” -valintaruutu tai tekstiruutu, joka on tarkoitettu kirjoittamaan kyseisen lomakkeen nimi.
Lähesty pohjaan ja valitse mitat, jotka lomakkeellasi on tai asiakirja kohdissa ”Leveys” ja ”Korkeus”; Tulostusmarginaalin tulisi kuitenkin olla 0.
Lopeta painamalla ”Tallenna lomake” ja sitten ”Hyväksy” kyseisen menettelyn ensimmäinen osa. Jatka tulostamista asettamalla paperiarkki tulostimen syöttölokeroon tarvittavilla mitoilla juuri mukauttamasi asiakirjan koon mukaan.
Paina Wordissa ja tulostusikkunassa ”Tulostimen ominaisuudet” ja sitten ”Paperi / laatu”.
Sen jälkeen etsitään mukautettu paperikoko ”Paperikoko” -valikossa, Viimeistele toiminto napsauttamalla ”OK” ja sitten ”Tulosta”.
Vaiheet tulostimen paperikoon mukauttamiseksi MacOS-käyttöjärjestelmässä
Tietäen kuinka asetan tulostimelleni mukautetun paperikoon Windowsissa, nyt voit tehdä sen yhtä hyvin MacOS: ssa; Vaikka haluat jakaa verkkotulostimen Windows- ja MacOS-tietokoneissa, sinulla on myös mahdollisuus tehdä se päästäksesi irti siitä.
Toisessa mielessä kokovaihtoehtoa voidaan muokata asiakirjan sivun asetuksista tai suoraan tulostusvalikosta. Koska tämä on viimeinen vaihtoehto, joka kuvataan jäljempänä.
Aseta paperiarkki tulostimen syöttölokeroon, jonka oletetaan olevan asiakirjalle tarvitsemasi mitat. Avaa tekstitiedosto tietokoneellasi, paina ”File” ja sitten ”Print”.
Etsi vaihtoehto ”Paperikoko” ja napsauta sitten ”Hallitse mukautettuja kokoja” avataksesi vastaavan asetusikkunan.
Luo uusi koko painamalla heti kuvaketta ”+” -merkillä. LKirjoita sitten lomakkeelle nimi siellä näkyvään ruutuun.

Huomautuksena ja kuten Windows-käyttöjärjestelmässä, määritetyn nimen on oltava alkuperäinen ja ainutlaatuinen tämän tyyppiselle tiedostolle. Vieritä ulottuvuusalueelle ja kohtaan ”Leveys” tai ”Korkeus” muokkaa mittauksia harkintasi mukaan.
Paina ”Hyväksy”, kun olet päättänyt toimenpiteistä Kun olet tulostuksen esikatselussa, valitse paperille mukautettu koko, napsauta ”OK”, sitten ”Tulosta” ja kotelo suljettu, asiakirja on valmis.
Nyt, ennen viimeistelyä, on välttämätöntä, että kauan ennen kaikkea tätä toimenpidettä olet määrittänyt tulostimesi Mac OS: ssä WiFi-yhteyden kautta yksinkertaisella tavalla. Kaiken avulla voit antaa tien aikaisemmin selitetyille prosesseille. Tiedän, että he auttavat sinua!