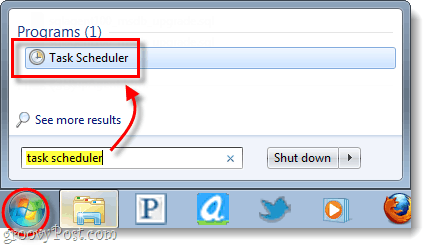
Viime viikolla opimme luomaan huomaamattoman koko tietokoneen historian poistopainikkeen CCleanerin avulla. Ainoa ongelma oli, kun Windows käynnisti pikakuvakkeen, joka aiheutti UAC (User Account Control) -turvaikkunan ponnahdusikkunan. Onneksi Microsoft sisälsi vahingossa tavan ohittaa UAC-kehotteet, jos pikakuvake suoritetaan järjestelmänvalvojan tehtävänä. Opitaan kuinka perustaa yksi!
Seuraavassa käydään läpi tehtävän määrittäminen Windowsissa, joka toimii aivan kuten tavallinen pikakuvake, paitsi että se ei vaadi UAC: n nopeaa vahvistusta. Esimerkiksi asetan CCleanerin toimimaan taustalla ilman UAC-kehotetta.
merkintä: Jos olet jo perehtynyt tehtävien luomiseen Windows 7: ssä tai Vistassa, voit todennäköisesti siirtyä vaiheeseen 7.
Vaihe 1
Klikkaus ikkunat Käynnistä-valikko Orb ja Tyyppi tehtävien ajoitus hakukenttään. Lehdistö Tulla sisään.
Vaihe 2
Napsauta Tehtäväaikataulu-ikkunassa Toiminta valikko ja Valitse Luo tehtävä…
Vaihe 3
Luo tehtävä -ikkunan pitäisi avautua automaattisesti Yleiset-välilehteen. Täältä Tyyppi a nimi tehtäväruutuun. Seuraava, Tarkistaa laatikko merkitty Suorita korkeimmilla oikeuksilla.
Vaihe 4
Nyt OHITA Siirry Triggers-välilehdelle suoraan Toiminnot välilehti. Klikkaus Uusi… Ja Uusi toiminta -ikkunassa Selaa haluat luoda pikakuvakkeen ohjelmalle. Muista lisätä mahdollisesti haluamasi argumentit, mutta ne ovat valinnaisia.
Vaihe 5
Klikkaus Ehdot välilehti seuraavaksi, ja Poista valinta laatikko merkitty Aloita tehtävä vain, jos tietokoneessa on verkkovirta. Muussa tapauksessa tämä vaihtoehto estää tehtävää toimimasta, jos kannettava tietokone on irrotettuna.
Kun olet tehnyt tämän vaiheen, Klikkaus OK tallentaa ja poistua tehtävästä.
Vaihe 6
Nyt missä tahansa tyhjässä kohdassa työpöydälle, suorita a Oikealla painikkeella. Pikavalikosta Valitse Uusi> Pikakuvake.
Vaihe 7
Kirjoita tekstikenttään Tyyppi seuraavassa*:
schtasks /run /tn “clearhistory”
Jos sinulla on vaikeuksia saada tämä toimimaan, muista kirjoita lainausmerkit (”) manuaalisesti.
*Korvata Tyhjennä historia mitä tahansa nimitit pikakuvakkeellesi, mutta muista pitää lainausmerkit sen ympärillä!
Vaihe 8
Nyt sinun tarvitsee vain nimetä pikakuvake. Tämä on nimi, joka näkyy sen alla työpöydällä, Käynnistä-valikossa tai missä tahansa päätät sijoittaa sen.
Tehty!
Nyt sinulla on pikakuvake, joka suorittaa minkä tahansa sovelluksen, johon osoitit sen pyytämättä UAC-valintaikkunaa. Esimerkissä käytin CCleaneria, koska normaali pikakuvake kehotti UAC: ta. Kuten alla olevasta kuvakaappauksesta näet, se alkoi heti.
Kysymyksiä, kommentteja? Pudota yksi alle!