
Maailma kehittyy yhä enemmän ja ihmiset etsivät tapoja pysyä järjestäytyneinä ja pysyä mukana kehityksessä. Tähän on omistettu laaja valikoima palveluja, mutta tänään korostamme sinua Google Sheets. Mitä tämä palvelu tarjoaa?
Jos olet jo Google Sheets -käyttäjä, miten tee pudotusvalikko siellä? Tästä artikkelista löydät vastauksen näihin kysymyksiin.
Mikä on Google Sheets?
Google Sheets, aiemmin tunnettu nimellä Google Spreadsheets, on verkkopalvelu, joka tarjoaa laskentataulukoita AJAX-tekniikka.
Se esitteli beetaversionsa 24. kesäkuuta 2006, mutta parannusten jälkeen ja saamalla enemmän julkista huomiota luotiin palvelu, jonka tunnemme tänään nimellä Google Sheets.
Google Sheetsin avulla voit suorittaa kaikki sovellukset, joita odotat laskentataulukko omilla toiminnoilla toimisto-ohjelmissa.
Tämä on palvelu käden ulottuvilla selain joka perustuu laskentataulukoiden käyttöön operaatioiden suorittamiseksi solujen avulla.
Täydellisen työkalurivin ansiosta se mahdollistaa solujen käyttämisen matemaattisten operaatioiden suorittamiseen tai taloudellisten laskelmien tekemiseen ilman virhemarginaalia. Tämän palvelun avulla voit suorittaa myös logiikkaa vaativia toimintoja.
Samalla tavalla voit lajitella laskentataulukon tiedot tai sisällön Google Sheetsissa tai järjestää itse paremmin käyttämällä laskentataulukoita, joita voit tallentaa tärkeät päivämäärät kytketty avainlauseeseen, jotta niitä ei unohdettaisi ja kaikki muu olisi kunnossa.
Avainsanoista puhuen, jos ylläpidät vakaata järjestelmää, tiedonhaku on nopeampaa, koska sen solujen avulla voit muotoilla jo kirjoitettua sisältöä.
Säästät aikaa ja energiaa tekemällä ketjuja, joissa on tietoja asiakirjan alusta, koska lopussa saat kokonaissumman suorittamatta toisen tyyppisiä laskelmia.
Voit vapaasti tilata taulukon sarakkeet tarpeisiisi parhaiten sopivalla tavalla. Lisäksi jokaiseen tiedostoon voi lisätä uusia taulukoita eri aiheille ja tiedoille, joihin nämä tiedostot voivat sisältyä muoto xls, csv jne. Kaikkea, mitä teet laskentataulukoissasi, voidaan tarvittaessa muuttaa myöhemmin. Voit jopa jakaa Google Sheets -taulukon helposti ja antaa pääsyn yhdelle tai useammalle henkilölle, jotta sitä voidaan muuttaa, mukaan lukien lisätyt tiedot ja päivämäärät, myöhemmin tallentamista varten.
Tee kaikki tämä mukavasti tietokoneellasi tai erittäin hyvin mobiililaitteellasi, kun löydät sovelluksen App Storesta. Sovellus, joka on suunniteltu käytettäväksi missä tahansa.
Kuinka tehdä luettelosta tai avattavasta valikosta Google Sheets helposti?
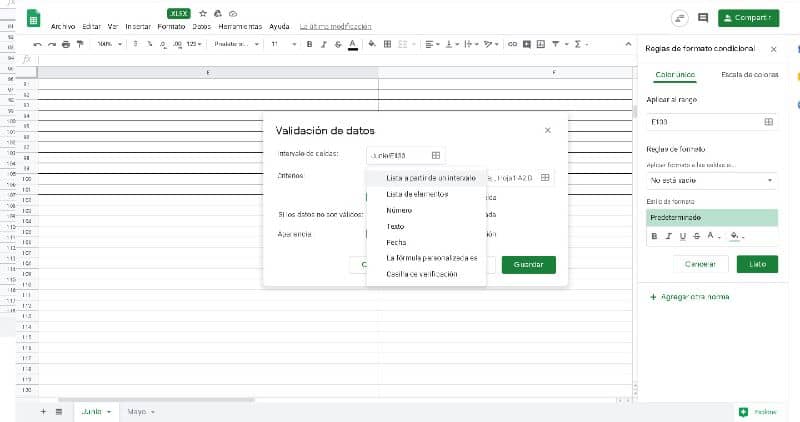
Tällä kertaa autamme sinua selvittämään, kuinka tehdä luettelo tai avattava valikko yksinkertaisella askel askeleelta.
Vaihe 1
Ensimmäinen asia, mitä sinun pitäisi tehdä, on mennä ”Google Sheets” -kohtaan ja avata vastaava tarvittava laskentataulukko.
Vaihe 2
Sitten sinun on valittava solu tai soluryhmä, johon aiot suorittaa luettelon tai avattavan valikon luomisprosessin.
Vaihe 3
Laskentataulukon yläosassa näet työkalurivin siirtyvän kohtaan ”Tiedot” ja valitsemalla tämän vaihtoehdon ”Tietojen vahvistus”.
Vaihe 4
Kohdassa ”Kriteeri” Pystyt valitsemaan vaihtoehtojen ”Lista aikavälistä” tai “Elementtilista” välillä. Sivulla olevaan ruutuun voit sijoittaa solut, jotka sisällytät luetteloon. Toisaalta pilkkuerottelun avulla on mahdollista sijoittaa mitkä elementit menevät, mutta sanastoissa ei ole välilyöntejä.
Oletuksena näet, että prosessissa muokatuissa soluissa on nuolisymboli, joka osoittaa alaspäin. Poista tämä nuoli poistamalla valinta ”Näytä painike solussa näyttää luettelon.”
Jos syötät jostain syystä tietoja soluun automaattisesti, mikä ei vastaa mitään luettelon elementtejä, näet varoituksen.
Jos aiot ylläpitää järjestystä ja että käyttäjät käyttävät vain luetteloon sisältyviä elementtejä, sinun on valittava ”Hylkää merkintä” yhdessä vaihtoehdon ”Jos tiedot eivät kelpaa” kanssa.
Valitse toimenpiteen lopussa ”Pitää” ja näet uuden luettelon tai avattavan valikon laskentataulukon soluissa.
Jos aiot sijoittaa värin, joka erottaa yhden avattavan luettelon toisesta, voit tehdä sen kirjoittamalla ”Muotoile” ja valitsemalla sitten työkaluriviltä ”Ehdollinen muoto” ja valitse väri.