
Vaikka työkalu Calcilla on mahdollisuus lisätä ja määrittää asiakirjoihin otsikko, kuvia ei voi sijoittaa näihin. Mutta älä huoli, jos Libre Officesta on mahdollista luoda otsikko, jossa on tekstiä ja kuvia Calcissa.
Calc -otsikkovaihtoehto on osa, joka koostuu kolmesta osasta, eli oikeasta, vasemmasta ja keskeltä. Riippuen kunkin koosta, lisää sanat ja sivumäärä. Mutta tänne et voi sijoittaa minkäänlaisia kuvia.
Tähän on ratkaisu. Näin sinulla on enemmän vapautta luoda otsikko tekstillä ja kuvilla Libre Office Calcissa. Samoin voit myös lisätä sen sarakkeiden otsikot tietotaulukkoon.
Vaiheet tekstin ja kuvien otsikon luomiseksi Libre Office Calcissa
Ensimmäinen asia, joka sinun pitäisi tietää Otsikon luominen tekstillä ja kuvilla Calc of Libre Officessa on yksinkertaista nimet automaattisesti, ja vain luodaan logo tekstin ja kuvan kanssa.
Logon luominen
Ensinnäkin LibreOffice 32- ja 64 -bitit on ladattava ja asennettava tapauskohtaisesti Windows-, Mac- tai Linux -käyttöjärjestelmiin. On huomattava, että se ei ole sama asia kuin Microsoft Officen asentaminen verkossa Windows 10: een.
Tätä varten sinun on lisättävä kuva napsauttamalla ”Lisää”Näytön yläreunan valikossa. Valitse sitten vaihtoehto ”Kuva”Ja napsauta sitten” Alusta ”. Kun olet tehnyt tämän, tiedostojen selainikkuna avautuu. Siellä sinun on valittava logosi ja napsautettava painiketta ”Avata”.
Napsauta tämän jälkeen laskentataulukossa sinulle parhaiten sopivaa solua ja kirjoita otsikkosi teksti. Tätä tekstiä voidaan muokata makusi ja tarpeidesi mukaan. Muista, että sen on oltava sopusoinnussa logosi suunnittelun ja värien kanssa.
Aseta marginaalit ja poista otsikko käytöstä
Toinen vaihe on sivun reunojen säätäminen ja otsikon poistaminen käytöstä. Voit tehdä tämän asettamalla työkaluriville vaihtoehdon ”Esikatselusivu” ja napsauta sitä. Asiakirjan esikatselussa näet, että otsikko näkyy laskentataulukon viitenumerolla, jossa sitä työskenneltiin.
Jos haluat poistaa laskentataulukkoon viittaavan tekstin ja säätää yläreunuksia, sinun on napsautettava ”Sivumuoto” esikatseluikkunassa. Tämä toiminto avaa konseptivalikon. Siirry osioon ”Otsikko”Ja napsauta sitten ruutua ”Aktivoi otsikko” tämän vaihtoehdon poistamiseksi käytöstä.
Osassa ”Alatunniste” sinun pitäisi myös poistaa alatunniste käytöstä. Siirry sitten osioon ”Sivu”Ja säädä sen yläreunaa. Kun olet määrittänyt asetukset, paina painiketta ”Hyväksyä”.
Määritä rivit
Kolmas vaihe on rajata rivien määrä, jotka toistetaan koko asiakirjan otsikossa. Napsauta tätä varten näytön yläreunassa olevasta valikosta kohtaa ”Muoto”Ja valitse vaihtoehto ”Tulostusalue” jonka jälkeen ”Muokata”.
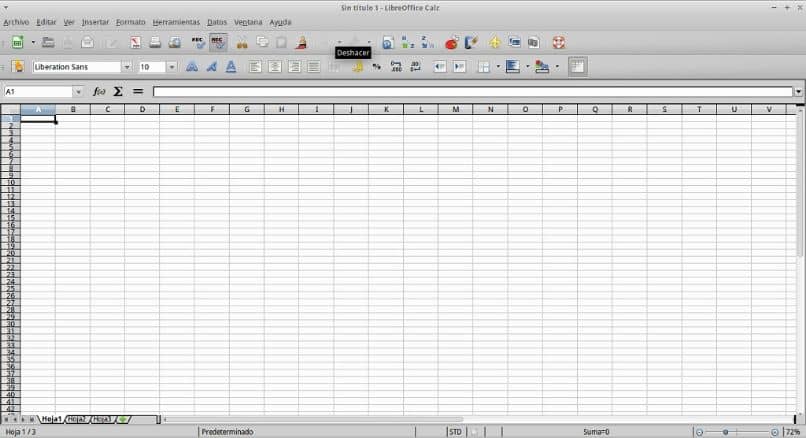
Tämä toiminto avaa käsitteellisen valikon, josta se löytää osion ”Rivit toistettavaksi”Ja napsauta”Valita”. Tämä vie sinut asiakirjaan, sinun tarvitsee vain vetää hiirtä painamalla vasenta painiketta valitaksesi aiemmin luomasi otsikko.
Viimeistele tämä valinta painamalla painiketta ”Tulla sisään”. Näin palaat käsitteelliseen valikkoon ”Muokkaa tulostusaluetta” ja klikkaa siellä ”Hyväksyä”Tämä vie sinut takaisin asiakirjaan, josta näet, että otsikko on jo kaikilla sivuilla.
Se ei todellakaan ole vaikea toimenpide, sinun tarvitsee vain tietää, mitä toimia on suoritettava, jotta Libre Office Calc -ohjelmassa luodaan otsikko, jossa on tekstiä ja kuvia.