
Tänään aiomme nähdä kuinka luoda pikakuvake Windows 10 -tietokoneeni sammuttamiseksi tai käynnistämiseksi uudelleen hyvin muutamassa vaiheessa. Voit luoda pikakuvakkeen työpöydälle, tehtäväpalkille tai kiinnittää sen alkuun niin, että sanottu Voit sammuttaa, käynnistää tietokoneen uudelleen, keskeyttää tietokoneen tai siirtää sen lepotilaan.
Toinen vaihtoehto on asettaa ajastin tietokoneellesi niin, että se sammuu tiettynä ajankohtana.
On olemassa muutama tapa sammuttaa tietokone. Klassikko on mennäalkaa”Napsauta sitten sammutuskuvaketta nähdäksesi eri vaihtoehdot. On kuitenkin olemassa myös muita menetelmiä:
- Jos painat Alt + F4, sitä ei käytetä vain kaikenlaisten ikkunoiden sulkemiseen. Mutta se myös sammuttaa laitteet.
- Jos painat Windows + L Voit sulkea tai estää istunnon ja sammuttaa laitteet täältä.
- Voit myös käyttää avainta Windows + R ja sammuta tietokone käyttämällä alla olevia komentoja.
Mutta aiomme löytää tavan jättää nämä kuvakkeet haluamaamme paikkaan ja tehdä kaksoisnapsauttamalla sitä myös haluamallamme tavalla sammuta, käynnistä uudelleen, keskeytä tai lepotilassa Windows 10 -tietokoneemme.
Tämän yksinkertaisen, käytännöllisen ja nopean opetusohjelman avulla muutamassa minuutissa saat kaikki kuvakkeet suorittamaan yllä mainitut toiminnot, ei vain työpöydällä. Mutta voit myös lisätä ne sovellusvalikkoon tai tehtäväpalkkiin.
Luo pikakuvake sammuttamiseksi keskeyttämään uudelleenkäynnistys tai lepotilassa Windows 10
Ensimmäinen vaihe on luoda pikakuvake. Tämä on melko helppoa, koska meidän on vain napsautettava hiiren kakkospainikkeella tyhjää tilaa työpöydällä ja voimme nähdä, kuinka pikavalikko näytetään.
Seuraavaksi sinun on napsautettava kohtaa, jossa lukee ”Uusi”Ja sitten sisään”Suora pääsy”. Tässä meidän on kirjoitettava seuraavat komennot riippuen siitä, mihin haluat luoda tämän pikakuvakkeen:
- Sammuttaa: sammutus -s -t 0
- Uudelleenkäynnistää: sammutus -r -t 0
- Kirjaudu ulos: sammutus -l -t 0
- Keskeytä / horrostila: rundll32.exe powrprof.dll, SetSuspendState 0,1,0
Sinun on otettava huomioon, että jos tietokoneessa lepotila on poistettu käytöstä. Sitten se keskeytetään. Ilmeisesti jos lepotila on aktivoitu, se tekee juuri tämän.
Komennon kirjoittamisen jälkeen voimme nähdä, että se pyytää meitä lisäämään nimen pikakuvakkeeseen, jonka aiomme luoda. Ilmeisesti jos päätämme lisätä komennon ”Uudelleenkäynnistää”Ihannetapauksessa sanotun pikakuvakkeen nimi on”Käynnistä uudelleen”Tai Samankaltainen.
Painamme loppuun ja kun kaksoisnapsautamme kuvaketta, tietokone käynnistyy uudelleen kuin tekisimme sen ”alkaa”.
Tietokoneen ohjelmoiminen suorittamaan sammutuksia, kuten sammuttaminen, voi olla erittäin hyödyllistä hoidettaessa sitä ja suojata tietojasi, jos unohdat sulkea sen itse. Toinen asetettava komento on ohjelmoida tietokoneesi sulkemaan sovellus automaattisesti.
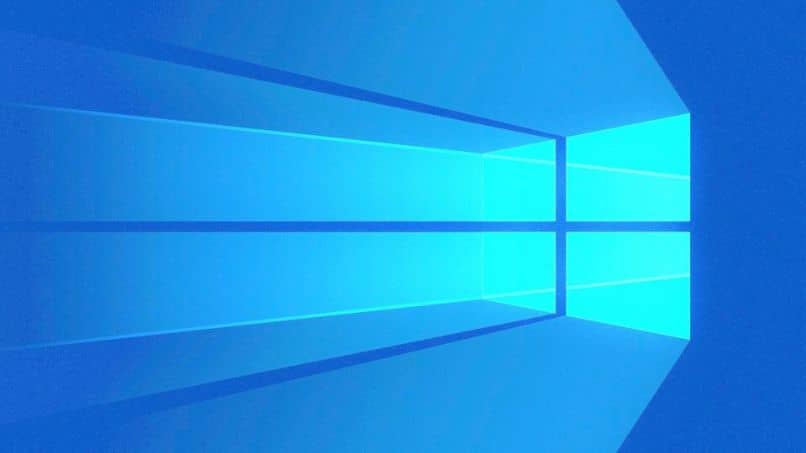
Kuinka luoda pikakuvake sammuttamiseksi uudelleenkäynnistä Windows 10: n keskeyttäminen
Pikanäppäimiin jätetään oletuksena kuvake, joka ei näytä aivan oikealta. Joten meidän on muutettava näitä kuvakkeita mukauttamaan niitä hieman ja siten, että ne on paljon helpompi erottaa työpöydällä.
- Jotta voimme tehdä tämän, meidän on napsautettava niitä hiiren kakkospainikkeella ja sitten pikavalikossa napsauttamallaOminaisuudet”.
- Nyt meidän on painettavaVaihda kuvake”Ja voimme nähdä, että avautuu pieni ikkuna, jossa on paljon erilaisia kuvakkeita. Täällä voit valita niistä, joista pidät eniten. Ihannetapauksessa sinun pitäisi löytää yksi, joka liittyy toimintoon, jonka pikakuvake tekee.
Voit myös lisätä nämä pikakuvakkeet Käynnistä-valikkoon. Siksi meidän on tehtävä napsauttamalla hiiren kakkospainikkeella mainittuja pikakuvakkeita ja valitsemalla sitten vaihtoehto ”Ankkuri alussa”. Tällä tavalla voimme käyttää samoja kuvakkeita sammuta, käynnistä uudelleen, keskeytä tai horrostila tietokoneesta sovellukset-osiosta.
Tällä tavalla voit luoda pikakuvakkeen Windows 10 -tietokoneeni sammuttamiseksi tai käynnistämiseksi uudelleen hyvin yksinkertaisella tavalla.