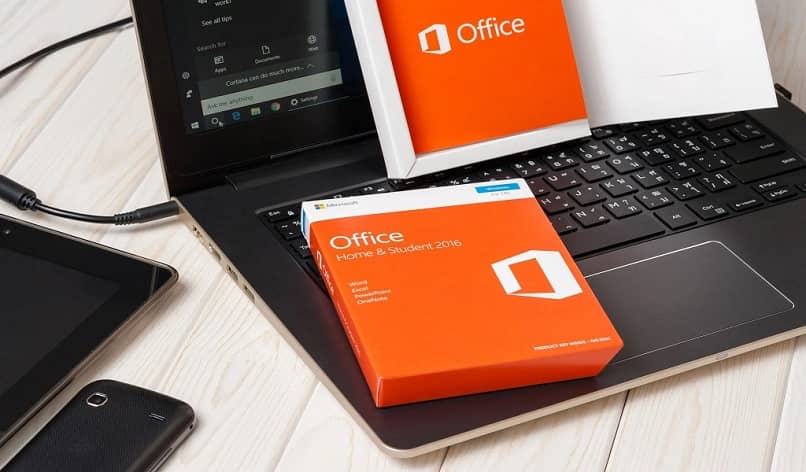
Jokainen on käyttänyt Office -ohjelmaa ainakin kerran elämässään. Tämä ei ole sattumaa, mutta jokainen sen versio, kuten PowerPoint -versio online -versiossa, tarjoaa täydellisen asiakaskokemuksen. Siksi sinun on opittava käyttämään kaikkia sen toimintoja, ja tämän mielessä tänään näet Ponnahdusikkunan tai ponnahdusikkunan luominen PowerPointissa.
Ei ole mitään parempaa kuin ylimääräinen tietoikkuna, joka kertoo yleisölle mielenkiintoisia tai olennaisia tietoja. Koska tällä tavalla et vain kiinnitä kaikkien huomiota entisestään, vaan näytät myös ammattilaiselta puhuessasi.
Kuinka luoda ponnahdusikkuna tai ponnahdusikkuna PowerPointissa?
Ennen kuin aloitat luo ponnahdus- tai ponnahdusikkuna PowerPointissaSinun on pidettävä mielessä, että seuraavat vaiheet eivät ole monimutkaisia, mutta ne ovat hieman pitkiä, ja sinulla pitäisi myös olla jonkinlainen käsitys PowerPointista, jotta et hämmentyisi.
Nyt, jotta voit käydä läpi vaiheet, sinun on ensin tiedettävä, että ponnahdusikkuna on pohjimmiltaan sen nimi. Toisin sanoen pieni osa tiedoista leijuu dian päällä, kun sitä sisältävää painiketta kosketetaan.
Vaihe numero 1
Ensimmäinen asia, joka sinun on tehtävä, on luoda dia PowerPointissa tai avata olemassa oleva, kun olet tehnyt sen, mene valikkoon ”Lisää”, Ja paina” Muodot ”-kuvaketta, joka näyttää useita numeroita avattavasta valikosta, valitse yksi.
Luo sitten muoto, muista, että käytät tätä ikkunaa, joten sen on oltava sopivan muotoinen työsi mukaan, esimerkiksi: jos päätät tehdä käsitekartan PowerPointissa, voit käyttää ympyröitä tai suorakulmioita .
Vaihe 2
Kun kaikki edellä mainitut ovat valmiina, valitse luomasi lomake ja kun vaihtoehtojen luettelo tulee näkyviin, napsauta ”Muotomuoto”, Tämä avaa valintaikkunan, napsauta sen sisällä ”Täytä” ja valitse ”Tasainen täyttö” ja valitse sitten väri, jos haluat.
Jatka siirtymällä siellä näkyvään ”Läpinäkyvyys” -liukusäätimeen ja asettamalla se 95%: iin; se voi todella olla haluamasi koko. Muista, että kuvan tai tekstin läpinäkyvyys PowerPointissa on erittäin helppoa.
Napsauta lopuksi vaihtoehtoa ”Viivan väri” joka näkyy vasemmassa paneelissa, paina tässä vaihtoehtoa ”Ei riviä” ja napsauta sitten ”Sulje” tallentaaksesi tekemäsi muutokset.
Vaihe 3
Seuraavaa siirtoa varten luo ”tekstiruutu”, kirjoita siihen haluamasi muoto. Valitse tämän jälkeen muoto uudelleen ja napsauta ”Animaatio” -välilehteä ja sitten ”Mukautettu animaatio”, jolloin avautuu ruutu, jossa valitset ”Lisää tehoste” ja ”Syöttö”, tämä toiminto luo alavalikon näkyviin, valitse siinä ”Siirtymä” -tehoste.

Viimeiset askeleet tavoitteen saavuttamiseksi
Kun vaikutus on jo lisätty, Sinun pitäisi siirtyä ”Käynnistä” -ikkunaan ”Animaatio” -välilehden oikeassa yläkulmassa on avattava valikko, jossa sinun on valittava ”Napsauttamalla” -vaihtoehto.
Sinulla on nyt tehosteilmentymä, joka näkyy valintaikkunan alareunassa ”Muokattu animaatio”. Lopeta napsauttamalla ”Aika” hiiren kakkospainikkeella. Tämän pitäisi avata Tehosteasetukset -ruutu.
Siellä napsauta ”Liipaisimet” -painiketta, ja valitse tässä ”Aloita vaikutus, kun napsautat hiiren painiketta”, kun olet valmis, paina ”OK” ja voila, sillä olet valmis. Voit siis sanoa, että olet oppinut luomaan ponnahdusikkunan tai ponnahdusikkunan PowerPointissa.