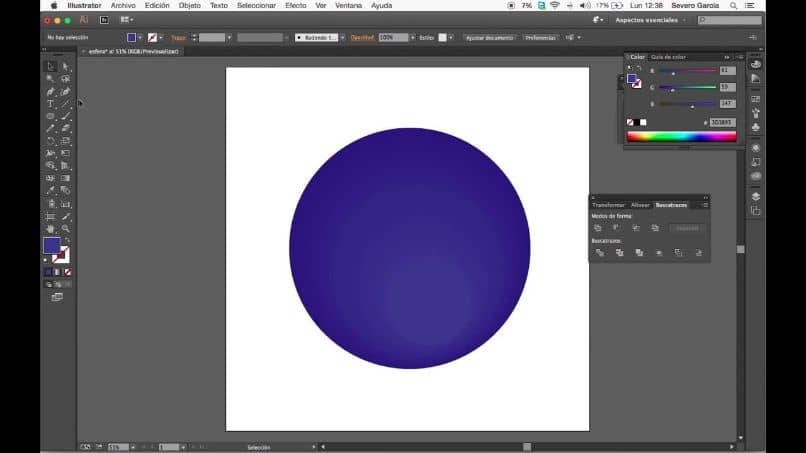
Vaikka melkein kaikki Sovellukset jotka ovat olemassa kuvankäsittelyyn, anna meidän tehdä samat tehosteet. Jotkut erottuvat enemmän kuin toiset, tämä koskee Adobe Illustrator -hiukkasia, joiden työkalujen käyttö ja käyttö on helppoa. Niiden avulla voit nauttia tästä upeasta 3D -efektistä. Ja seuraavassa opetusohjelmassa opetamme sinulle kuinka luoda symboleilla koristeltuja 3D -tehostepalloja Adobe Illustratorissa.
Tiedät jo, kuinka helppoa sen käyttö on Adobe -kuvittaja ja näytämme sen sinulle artikkelissa, että opetan sinua piirtämään vapaalla kädellä lyijykynällä ja harjatyökalulla. Ja tämä yksinkertaisuus ei välty ymmärtämästä tätä uskomatonta 3D -tehostetta. Ja nyt näet kuinka helppoa on luoda symboleilla koristeltuja 3D -tehostepalloja Adobe Illustratorissa.
Kuinka luoda symboleilla koristeltuja 3D -tehostepalloja Adobe Illustratorissa
Jos ajanhukkaa, aloitetaan luoda symboleilla koristeltuja 3D -tehosteita Adobe Illustratorissa. Tätä varten meidän on luotava symbolit, joita käytämme myöhemmin, jotta voimme kartoittaa kuvan. On tärkeää pitää mielessä, että voidaksesi täyttää objektin 3d -efekti kuvan on arkistoitava symbolipaneelissa.
Voimme luoda tämän symbolin haluamallamme tai sopivimmalla tavalla, suosittelemme, että teet sen täydellisellä arkilla ja teet siitä suuren, jotta se voi kattaa koko pallon. Mutta kuten olemme jo kertoneet, voit tehdä sen haluamallasi tavalla. Seuraavaksi näytämme, kuinka voit tehdä sellaisen seuraavassa esimerkissä, joka kattaa koko arkin.
Siirrymme työkaluvalikkoon ja valitsemme Suorakulmioiden työkalu -vaihtoehdon ja luomme sellaisen saman sivun yläkulmasta alakulmaan. Tämä voi olla senttimetriä leveä, nyt kopioimme sen ja pidä Alt -näppäintä painettuna ja tuomme sen arkin toiselle puolelle.
Symbolien luominen pallojen luomiseksi 3D -tehosteilla
Nämä kaksi suorakulmioita voivat lisätä tai muuttaa väriä, ja itse asiassa valitsemme valintatyökalun tehdäksesi useita tiettyjä suorakulmioita.
Nyt kaksoisnapsautamme ja ruutu tulee näkyviin, jossa määritämme, että niillä on 15 erotusta. Napsauta Esikatselu -vaihtoehtoa ja sitten OK, nyt arkallamme on useita värillisiä raitoja.
Nämä ovat valitsemamme väri ja valkoinen väri, nyt menemme päävalikkoon ja valitse Objekti -välilehti. Sitten valitsemme vaihtoehdon Fusion ja sitten Expand, niin että suorakulmiot ovat yksitellen. Nyt menemme Tehosteet -välilehteen, napsauta, sitten Naida ja sitten Sisäinen hehku -vaihtoehto.
Napsauta sitten tämän vaihtoehdon ikkunassa Esikatselu ja sitten Ok, nyt käännämme kuvaa 45 astetta. Ja lopuksi aiomme vetää sen symbolipaneeliin, lisätä nimen ja napsauttaa Ok -vaihtoehtoa. Poistamme tämän kuvan arkista, luomme pallot, tätä varten menemme työkalupaneeliin ja valitse Ellipsi.
Luomme ympyrän arkkiin, asetamme täyttövärin ääriviivaväriksi ja valitsemme sitten suoran valintatyökalun. Jos haluat tukahduttaa puolet ympyrästä ja saada puoliympyrän, kopioimme sen kaksi tai kolme kertaa. Valitsemme ensimmäisen puoliympyrän, sitten menemme toimeen, sitten 3D -vaihtoehdon ja lopuksi Kierrä.
Sitten näytetään kiertovaihtoehtojen ikkuna ja napsautamme esikatseluvaihtoehtoa ja valitsemme myös vaihtoehdon Kartan kuva. Ja symboleista aiomme etsiä symbolin, jonka loimme opetusohjelman ensimmäisessä osassa. Ja nyt napsautamme Muuta asteikkoa säätää -vaihtoehtoa.
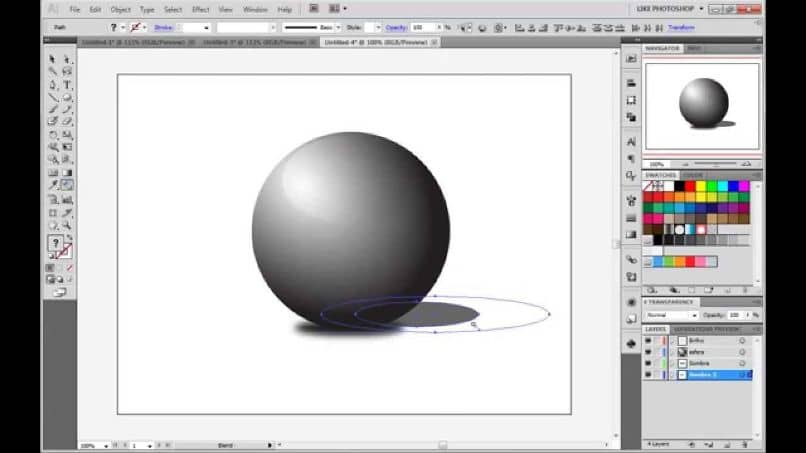
Voimme myös valita Invisible Geometry -vaihtoehdon katso miltä meidän alue näyttää, valintaikkunassa voimme kiertää symbolia haluamallamme tavalla. Kun olet valmis, sinun on napsautettava OK -vaihtoehtoa kahdesti. Ja tällä tavalla olemme luoneet 3D -tehosteet, jotka on koristeltu symboleilla Adobe Illustratorissa.