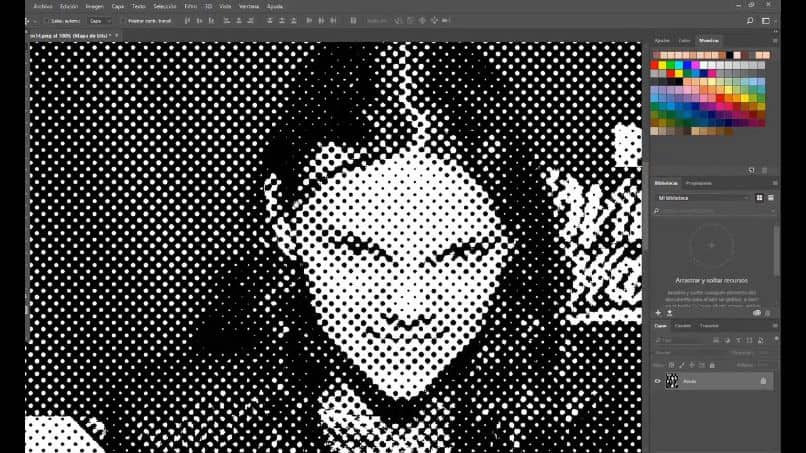
Corel Photo Paint -nimisen kuvankäsittelyohjelman kiihko johtuu ehkä lukemattomista tehosteista, joita sillä voidaan luoda.
Mutta monet käyttäjät haluavat tietää enemmän tästä upeasta sovelluksesta. Kuten olemme ymmärtäneet tämän, tarjoamme sinulle seuraavan artikkelin, joka opettaa sinulle yksinkertaiset vaiheet, kuinka luoda tai soveltaa rasterointitehosteita valokuvauksessa Corel Photo Paintilla.
Voisimme laajentaa selitystä erilaisista vaikutuksista, joita voimme tehdä valokuvillemme, teksteillemme tai kuvillemme. Mutta tässä pienessä artikkelissa meillä ei olisi tarpeeksi tilaa tehdä sitä. Siksi teemme parhaamme opettaaksemme heitä hyvin didaktisesti, mikä ei aiheuta takertumista, miten mielessä räjäyttävät vaikutukset.
Aiemmin näytimme sinulle kuinka luoda dispersioefekti Corel Photo Paintilla erittäin helposti. Seuraavaksi näytämme, mitä sinun pitäisi tehdä luo tai käytä valokuvissa rasterointia Corel Photo Paintilla. Sinun tarvitsee vain seurata ohjeita, joita aiomme tarjota sinulle alla.
Kuinka luoda tai käyttää rasterointitehosteita valokuvauksessa Corel Photo Paintilla
Mitä meidän on tehtävä luo tai käytä valokuvissa rasterointia Corel Photo Paintilla. Anna ensin sovelluksemme ja sitten meidän on lisättävä valokuva, johon aiomme käyttää tehostetta. Kuten tiedätte, oikealta puolelta löydämme kaikki kerrokset, joiden kanssa työskentelet ja luot.
Tämä ensimmäinen kerros, joka on kuvassa oleva, aiomme kopioida, jotta se olisi suojattu siinä tapauksessa, että emme saavuta haluttuja tuloksia. Voit tehdä tämän valitsemalla tason ja painamalla sitten näppäinyhdistelmää Ctrl + D. Piilotamme kaksoiskappaleen ja nimeämme sen uudelleen alkuperäisessä kerroksessa tasoittamalla.
Kuvan pehmentämiseksi siirrymme kohtaan Tehoste -välilehti Jos haluat soveltaa tehosteita kuvaan, se löytyy ylävalikosta, sitten valitsemme sumennuksen ja siinä Smart Blur -vaihtoehdon. Näyttöön tulevassa ruudussa asetamme älykkään sumennuksen 60 ja napsauta sitten OK. Kopioimme myös tämän tasoituskerroksen.
Muutamme tämän kerroksen nimen puolisävyiseksi ja nyt jatkamme sen desaturaatiota, tätä varten menemme Säädä -välilehteen ja napsauta sitten vaihtoehtoa Tyydyttää. Kopioimme tämän kerroksen, joka on nyt harmaasävyinen ja jota kutsutaan puolisävyksi. Ja me nimeämme sen reunaksi, nyt menemme rasterointikerrokseen.
Rasterisävytehosteen käyttäminen valokuvassa Corel Photo Paintilla
Kun tämä kerros on valittu, siirrymme Tehoste -välilehteen ja valitsemme vaihtoehdon Värin muutos ja sitten puolisävyt. Varmista, että olet piilottanut reunakerroksen, jotta tehoste voidaan käyttää. Ja Keskisävyt -ruutuun sijoitamme arvon 10 Suurin pisteiden säde -vaihtoehtoon ja napsautamme lopuksi OK.
Ja muutamme tämän kerroksen sekoitustilan Overlayksi ja tällä tavalla olemme soveltaneet Puolisävy valokuvaukselle. Kuten näet, tämän tehosteen käyttäminen on äärimmäisen yksinkertaista, mutta sinun on aina otettava huomioon tiettyjä näkökohtia, joilla voit saada optimaalisia tuloksia, kun teet valokuvia.
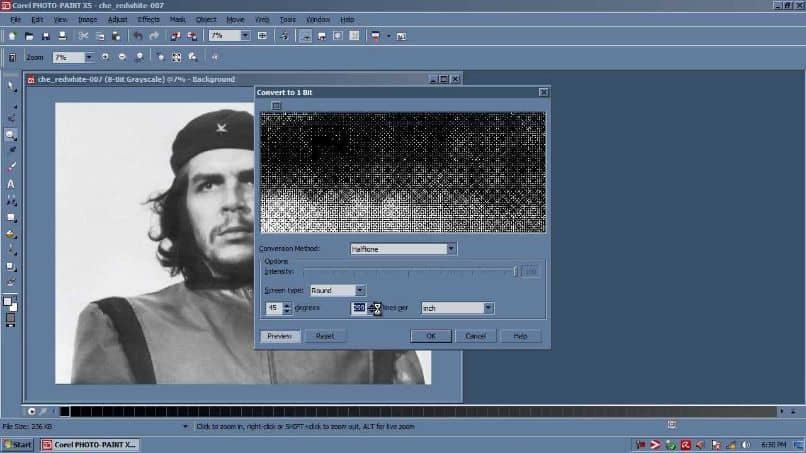
Voit myös halutessasi käyttää pyyhekumi -työkaluja muokataksesi valokuvaa ja saadaksesi haluamasi tulokset. Ohjelman käyttö on erittäin helppoa, ja sen avulla voit tehdä melkein kaiken mitä voit kuvitella.
Ja tällä tavalla päädymme tämän mielenkiintoisen opetusohjelman loppuun, joka näyttää sinulle muutamat vaiheet, jotka sinun on suoritettava luo tai käytä valokuvissa rasterointia Corel Photo Paintilla.