
Automaattisen hakemiston luominen Wordiin helpottaa ja lyhentää tiettyjen pisteiden tutkimista. koska hakemistot listaa aiheet ja termit joita käsitellään asiakirjassa ja sivuilla, joilla sisältö näkyy. Näin järjestetään nopeasti eri luvut tai tekstitykset.
Tämä sallii sen, että jos kirjoitus on hyvin pitkä, sinun ei tarvitse etsiä kaikkia taulukoita löytääksesi mitä haet luokittelulla; niin yksinkertaisesti kirjoittamalla tekstimme ja sen otsikko, on mahdollista luoda hakemisto, joka päivittyy automaattisesti, kun muokkaat asiakirjaa. Tässä näytämme, kuinka voit tehdä automaattisen hakemiston Wordissa.
Luetteloi sivut
Kun sinulla on Word-asiakirja, riippumatta siitä, oletko muuntanut tai muokannut sitä, ensimmäinen askel indeksin luomisessa on numeroida sivut; Tämän avulla voit etsiä otsikot ja tekstitykset. Yläosassa, jossa sanotaan lisää napsautat ja valitset sitten osan sivunumero; siellä valitset, mihin haluat sivunumeron sijoittaa.
Yleensä työpaikat alkavat laskea sivujen määrää mistä otsikko alkaa. Voit ratkaista tilanteen kaksoisnapsauttamalla sitä missä se on sivun numero missä haluat asiakirjan alkavan listata; sitten menet alkuun, sisään sivun suunnittelu ja napsautat kohtaa, jossa sanotaan design; valitse siellä, että sitä ei ole linkitetty edelliseen.
Sitten valitset lisää samassa arkissa ja napsauta sivun määrää sivunumeromuoto; painat aloita sivulta 1, mikä olisi nykyinen sivu ja annat kaksi napsautusta ulkopuolella; tämä sulkee otsikon.
Voit poistaa kannessa näkyvän sivunumeron. Jos haluat poistaa sen asiakirjahakemistosta, anna se vain sivunumeroksi ja POISTA-näppäimeen.
Luo asiakirjatasot
Hyvän automaattisen hakemiston luomiseksi tärkeintä on määrittää järjestyksessä asiakirjan otsikoihin. Esimerkiksi mitkä otsikot ovat ensimmäinen, toinen ja kolmas taso.
Kun asetat asiakirjatasoja, käytät otsikkotyylit jonka löydämme välilehdestä alkaa, joilla on jo ennalta määritetty muoto. Muodosta otsikon taso valitsemalla otsikko hiirellä ja napsauttamalla otsikkoa, joka vastaa sen otsikkoa.
Voit käyttää tasojen lukumäärä että tarvitset artikkelisi. Voit myös sijoittaa tasot ja otsikot asiakirjan alkuun tunnistamaan ne. ja tämä helpottaa niiden sijoittamista hakemistoon ja tasojen luettelointia.
Luo automaattinen hakemisto
Jos haluat lisätä hakemiston tyhjälle arkille, valitse ennen sivunvaihtoa ennen asiakirjan kehittämistä. Aseta hiiri otsikon ensimmäisen alkuun ja osioon Lisää, Lehdistö Sivunvaihto, tai voit käyttää Word-pikanäppäimiä näppäimistöllä ja painaa CTRL + ENTER.
Siirry sitten luomallesi tyhjälle arkille välilehdelle viite; osioon työkalut; päällä sisällysluettelo avaa vasemmalla oleva kuvake sisällysluettelo ja valitse haluamasi 2 automaattista taulukkoa. Tämä lisää hakemiston automaattisesti arkille.
Í: n päivitysautomaattinen hakemisto
Saattaa olla, että muutat otsikon tasoa, poistat tai lisäät lisätietoja tai muutokset, jotka muuttavat tai muuttavat hakemiston järjestystä. Tätä varten päivitä automaattisesti sinun on napsautettava hakemistoa, kuvaketta, joka sanoo päivitä taulukko, päällä.
Myöhemmin ikkunassa, joka sanoo päivitä vain sivunumerot tai päivitä koko taulukko, valitse haluamasi ja paina hyväksyä. Tällä tavoin seuraat indeksisi muutosta.
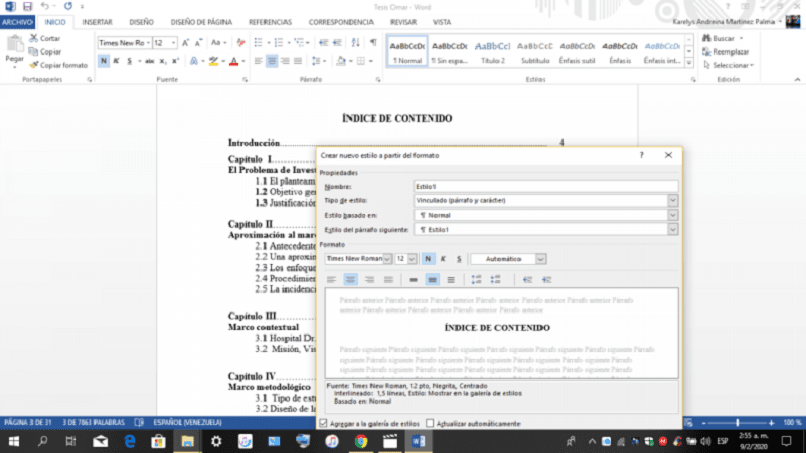
Mukautettu automaattinen hakemisto
Tässä vaihtoehdossa voit Vaihda fontin kokoa, väri ja tulosta alkuperäisestä hakemistosta. Tämä saavutetaan valitsemalla otsikko tekemäsi hakemistosta ja valitsemalla haluamasi muutokset.
Kuten välilehdessä viitteet, löydät lisää räätälöintivaihtoehtoja sisällysluettelo; Napsauta mukautettua sisällysluetteloa ja löydät useita vaihtoehtoja.
Wordin automaattisen hakemiston avulla voit kattaa sekä artikkelin otsikot että tekstitykset; Tämän saavuttamiseksi voit muuttaa sen muotoa ja mukauttaa siten sisällysluetteloa. Voit myös muokata hakemistoa automaattisesti, ja vaikka tekisitkin muutoksia asiakirjaan, luokittelu ei muutu.